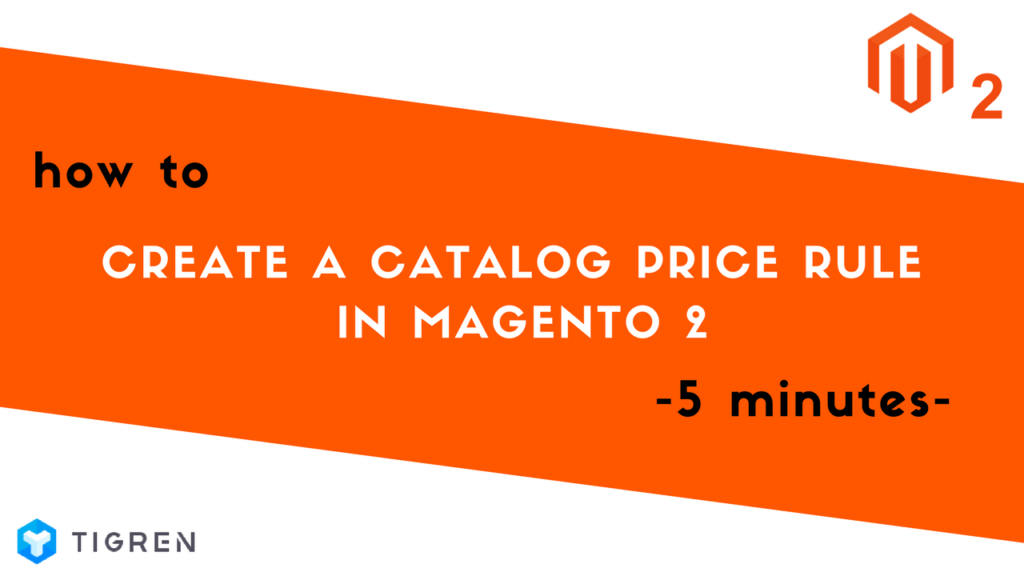In the fast-paced world of e-commerce, pricing is everything. Magento 2, the powerhouse of online retail, offers you a secret weapon: Catalog Price Rules.
Today, we’ll show you the ropes for creating Catalog Price Rules in Magento 2. Get ready to learn how to set up discounts, target specific products or customer groups, and schedule promotions like a pro.
So, if you’re eager to take charge of your pricing strategy in Magento 2, let’s dive in!
What is The Catalog Price Rule in Magento 2?
As you might know, using the catalog price rules to create discounts is one of the most essential marketing features of Magento 2. More specifically, it allows us to create a set of conditions for certain types of products, and when the customers buy these items they will receive discounts without submitting any coupon codes.
For example, apply a discount of 25% off on Cardigan, get bags for $50, or buy women’s pants at $30 less than the original price and so on.
How to Create A New Catalog Price Rule in Magento 2
There are 5 steps to create a new catalog price rule in Magento 2. Here we will create a discount of 50% on Women’s Tops.
Step 1: Navigate to Catalog Price Rule in the backend menu
Go to the Admin Panel, navigate to MARKETING, choose Catalog Price Rule (under Promotions), and then click on the Add New Rule button.
(Admin Panel => MARKETING => Catalog Price Rule => Add New Rule)

Step 2: Add Catalog Price Rule information
Firstly, you must add the rule name and its short description (optional)
Secondly, set “Active” for the Status field.
Thirdly, choose the websites and customer groups where the new rule will be applied.
Fourthly, set a specific start and end date that the rule validates.
Finally, set priority for the rule. It will be useful when you create more than one rule for the same type of product(s) at the same time. The rule that has higher priority (smaller number) will be applied first.

Step 3: Set specific conditions for products that the new rules are applied to
You can set various conditions based on Category, SKU, Gender, Material, Feature, Format, New, Climate, and so on. For example, if you want to discount for all men’s stuff, you just need to set Gender to Men, or if you want to discount for certain items (but belong to different categories), you can set SKU conditions.
Here, I want to create a discount for Women’s Tops, so I must set conditions for Category, choose the Category as Women and the Sub-category as Tops.

Step 4: Define actions when the conditions are met
As mentioned, here I want to create a discount of 50% off for Women’s Top, so we will choose to “Apply as percentage of original”. Depending type of discount that you want you can select among the following options:
– Apply as percentage of original: discount the product original price by …% (e.g. 50% off on Women’s Top)
– Apply as fixed amount: discount by $… (e.g. $20 off on all yellow bags)
– Adjust final price to this percentage: discount the product final price – tax, shipping, … are included by …% (e.g. 30% off on Women’s Top after taxes)
– Adjust Price to discount value: discount to a specific price (e.g. get all Men’s pants for $45)

Then, you must add the discount amount. Furthermore, in case you create many rules but just want to apply this new rule, you must select “Yes” in the Discard subsequent rules field to invalidate other rules after this rule is applied.
Step 5: Save the catalog price rule you have created
Finally, save the new catalog price rule and check to see whether it works accurately on the front-end.
We have shown you 5 simple steps to create a new catalog price rule in Magento 2. If you have any problems when following this tutorial, be free to ask us by leaving a comment below. See you in the next tutorial!