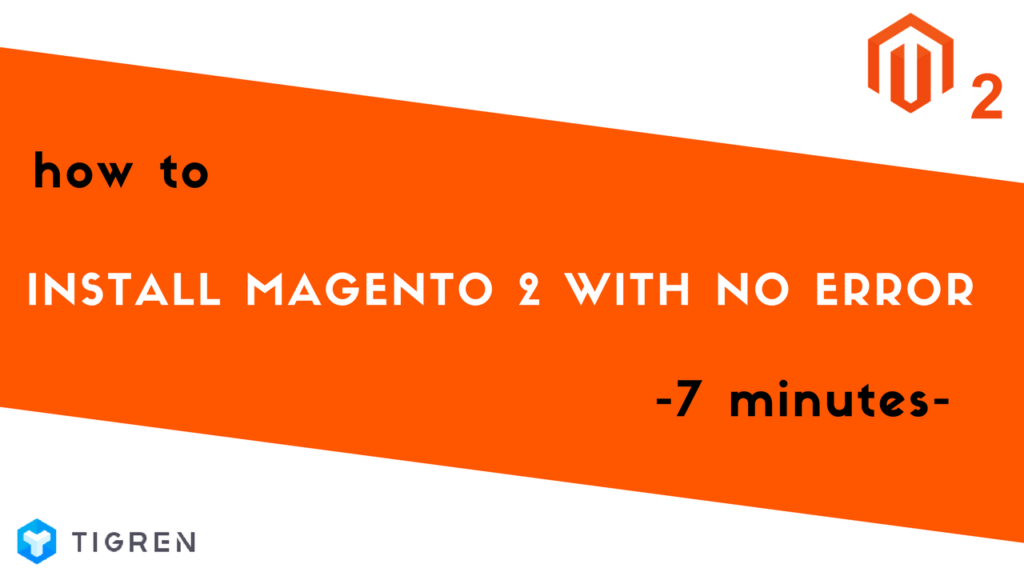Hey there! If you’re looking to set up your own online store with Magento 2, you’ve come to the right place!
Magento 2 is a powerful platform for creating ecommerce websites, and installing it might seem a bit daunting at first.
But don’t worry, I’m here to guide you through the process step by step. By the end of this post, you’ll have Magento 2 up and running on your self-hosted infrastructure.
Let’s get started!
Prerequisites
Before we dive into the installation process, there are a few things you need to have ready:
- Complete All Prerequisite Tasks: Make sure you’ve got everything prepared before starting the installation.
- Install Composer: This is a tool that helps manage the components of Magento 2 and their dependencies. It makes sure everything works smoothly together.
- Authentication Keys: You’ll need these keys to access the Magento 2 Composer repository. They’re like a special pass to get all the necessary components for Magento 2.
Logging In as File System Owner
To install Magento 2, you need to have the right permissions on your server. This means logging in or switching to a user account that can write to the file system. Here’s how you can do it:
- If you’re using the bash shell, you can log in with this command:
su <file system owner> -s /bin/bash -c <command>. - If you can’t log in directly, use this instead:
sudo -u <file system owner> <command>.
Getting the Magento 2 Metapackage
Now, let’s grab the Magento 2 software using Composer. Here’s what you need to do:
- Log In: Make sure you’re logged in as the file system owner.
- Change Directory: Go to the directory where you want to install Magento 2. This is usually your web server’s docroot directory.
- Create a Composer Project: Run the appropriate Composer command to create your Magento 2 project. You’ll be asked for your authentication keys during this step.
For Magento Open Source, use:
composer create-project --repository-url=https://repo.magento.com/ magento/project-community-edition <install-directory-name>
For Adobe Commerce, use:
composer create-project --repository-url=https://repo.magento.com/ magento/project-enterprise-edition <install-directory-name>
Setting File Permissions
Before installing, you need to set the right permissions for your files:
cd /var/www/html/<magento install directory>
find var generated vendor pub/static pub/media app/etc -type f -exec chmod g+w {} +
find var generated vendor pub/static pub/media app/etc -type d -exec chmod g+ws {} +
chown -R :www-data . # Ubuntu
chmod u+x bin/magento
Installing Magento 2
Finally, it’s time to install Magento 2! Here’s the command you’ll use, filled in with your own details:
bin/magento setup:install \ --base-url=http://localhost/magento2ee \ --db-host=localhost \ --db-name=magento \ --db-user=magento \ --db-password=magento \ --admin-firstname=admin \ --admin-lastname=admin \ [email protected] \ --admin-user=admin \ --admin-password=admin123 \ --language=en_US \ --currency=USD \ --timezone=America/Chicago \ --use-rewrites=1 \ --search-engine=opensearch \ --opensearch-host=os-host.example.com \ --opensearch-port=9200 \ --opensearch-index-prefix=magento2 \ --opensearch-timeout=15
Some tips for the installation:
- Customize Admin URI: For extra security, let Magento automatically generate a random Admin URI for you.
- Command Summary: To see a list of all available Magento commands, just type
bin/magento list.
Conclusion
And that’s it! You’ve successfully installed Magento 2 on your server.
This guide should have made the process clear and straightforward. If you run into any issues, feel free to reach out to us for help.
Happy selling!