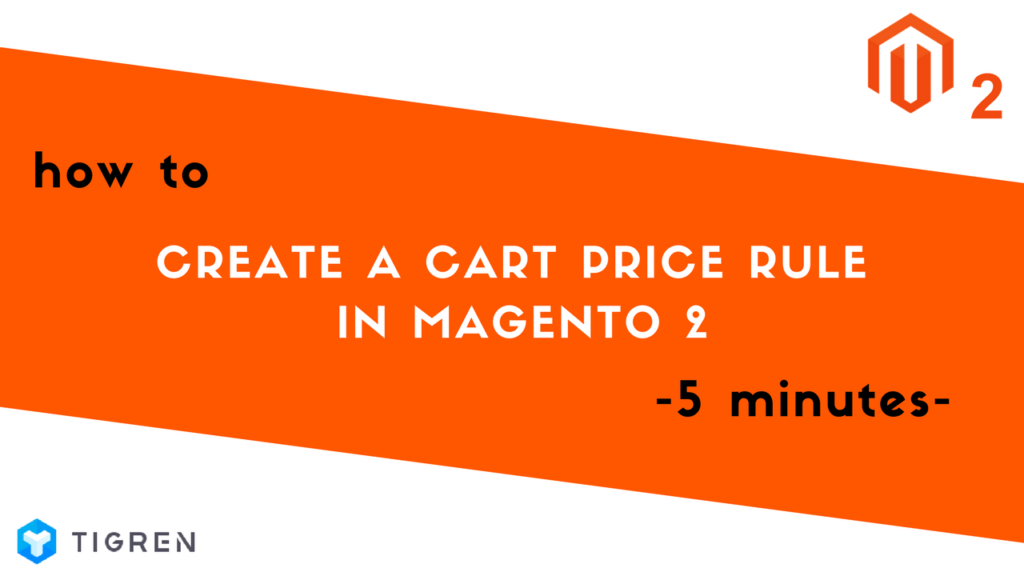Whether you’re a store owner looking to boost sales, a marketer aiming for more effective promotions, or a developer setting up an ecommerce site, understanding cart price rules is essential. These rules are powerful tools that allow you to offer discounts based on a variety of conditions, helping you increase customer satisfaction and drive more sales.
In this post, we’ll guide you through each step to create new cart price rules in Magento 2 with ease.
What is The Cart Price Rules in Magento 2?
While the Catalog Price Rules are related to product conditions, the Cart Price Rules are discounts set for the shopping cart. When the shopping carts of the customers meet these rules, they will get a correlative discount. It’s worth noting that the discount might be applied automatically once the conditions are fulfilled or after the buyers submit the coupon code – depending on the backend configuration.
Here are some common examples of Cart Price Rules:
- Buy 3 T-shirts get the 4th for free
- Buy 1 get 1 free
- Get 10% off when shipping in the UK
- Spend $50 or more to get free shipping
- 20% off over $200 purchase
- Get $50 off with PayPal checkout for orders over $200
- 15% off for wholesalers
How to Create A New Cart Price Rule in Magento 2
There are 5 steps to create a new cart price rule in Magento 2. Here we will create a discount of $50 on the cart when the customers spend more than $1000.
Step 1: Navigate to Cart Price Rule in The backend Menu
Go to the Admin Panel, navigate to Marketing, choose Cart Price Rule (under Promotions), and then click on the Add New Rule button.
(Admin Panel => Marketing => Cart Price Rule => Add New Rule)

Step 2: Add Cart Price Rule Information
First, you must add the rule name and its short description (optional)
Second, set “Active” for the Status field.
Third, choose the websites and customer groups where the new rule will be applied.
Fourth, set a specific start and end date that the rule validates.

Finally, set priority for the rule. It will be useful when you create more than one rule for the same type of product(s) at the same time. The rule that has higher priority (smaller number) will be applied first.
If you want to ask the customers to use coupon codes, choose Specific Coupons. Then, you must add a Coupon Code that includes letters, numbers, or a combination of them.
Besides, you can set specific uses per coupon/ customer. It’s worth noting that if you limit the number of uses, the customers are forced to log in to apply the coupon. Also, if you want to offer unlimited use, please leave these two fields blank.

Step 3: Set the specific conditions for carts that new rules are applied to
You can set various conditions based on Product Attribute Combination, Product Subselection, Conditions Combination, or Cart Attribute. For example, if you want to give a small discount of 5% on the total cart for those who buy yellow T-shirts (to boost the sale of this item), you must set conditions for the Product Attribute Combination.
For instance, I want to create a discount when the customers spend more than $1,000, so I must set conditions for Cart Attribute – Subtotal.

Step 4: Define actions when the cart conditions met
As mentioned, here I want to create a discount of $50 on the cart when the customers spend more than $1000, so we will choose a Fixed amount discount for the whole cart. Depending type of discount that you want then you can select among the:
- Percent of the product price discount: discount each item in the cart by X% (e.g: Get 10% off an item of order $500 or greater)
- Fixed amount discount: subtract $X from each item in the cart (e.g: When buying at least 3 toothbrushes, each costs just $10 – while its original price is $15)
- Fixed amount discount for the whole cart: discount the entire cart (cart total) – by $X (e.g: Get $25 off order total on orders over $300)
- Buy X get Y free: e.g: set a specific quantity of a product that is required to purchase to get a certain quantity for free (buy 2 get 1 more free)

Then, you must add the discount amount – without any symbols (such as $ or %).
Next, enter the Maximum Qty Discount Applied to – or in other words, the maximum number of the same product allowed to get a discount in each purchase.
Besides, you can select “Yes” in the Apply to Shipping Amount if you want to apply this discount for both subtotal and shipping. For example, if you set the discount amount to 50% and agree to apply it to the shipping amount, your cart total will be discounted by 50% and your shipping amount will be discounted by 50% at the same time.
In case you create many rules but just want to apply this new rule, you must select “Yes” in the Discard subsequent rules field to invalidate other rules after this rule is applied.
Furthermore, if you want to create some non-cash discounts like “free shipping for orders over $500”, you must use the last field – Free Shipping.
Step 5: Complete the labels for the rule
You must set the label(s) for the rule which will appear on the order (below the subtotal) on the checkout page. It is optional to set the same (default) label for all store views or create different ones for each of them.

Finally, save the new cart price rule and check to see whether it works accurately on the front end.

That wraps up our guide on creating a new cart price rule in Magento 2 in just 5 easy steps! If you run into any issues, drop a comment below, and we’ll be happy to help. Look forward to our next tutorial – happy coding!