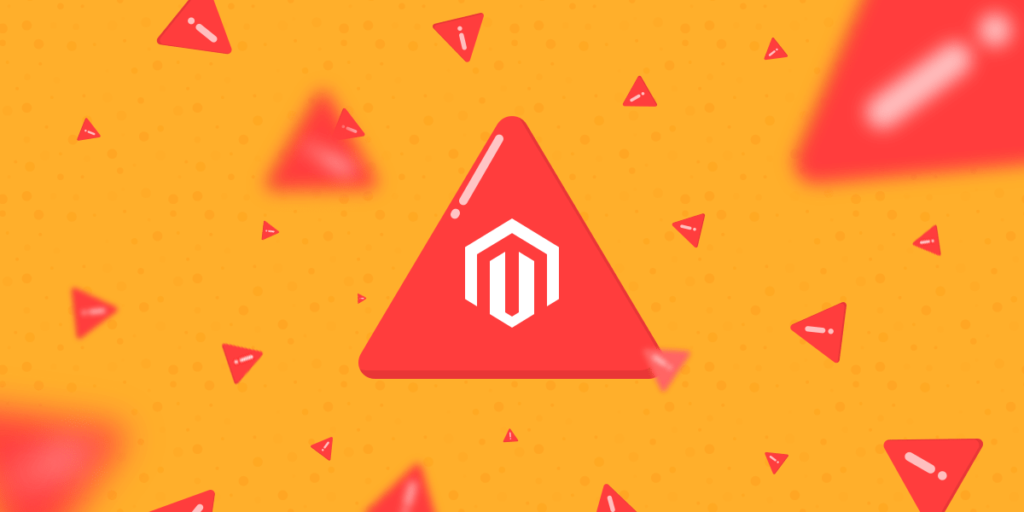Magento, known for its flexibility and power, is a top choice for e-commerce businesses. However, just like any sophisticated platform, it comes with its set of challenges.
Whether it’s slow loading times, extension conflicts, or indexing issues, these problems can stand in the way of your store’s success. But don’t worry!
In this comprehensive guide, we’ll dive into the most common Magento issues and provide you with step-by-step solutions to get your store running smoothly again. Let’s tackle these Magento issues together and turn your e-commerce site into the powerhouse it’s meant to be.
1. Managing Cache
Magento uses something called full-page caching, which means it saves the entire page in the cache. This is super effective for speeding things up. Magento offers a few ways to handle cache:
- Default Caching: This method stores cache files in a few places like the file system (which is the basic setup and doesn’t require you to do anything), the database, or Redis.
- Varnish: This is another method that Magento recommends because it’s really good at speeding up page loads.
Sometimes, your Magento site might act a bit funny or not show updates you’ve made. A lot of times, this is because of cache holding onto old information.
Clearing your cache can help fix these issues. Here’s how you can do it:
1. From the Magento Admin Panel:
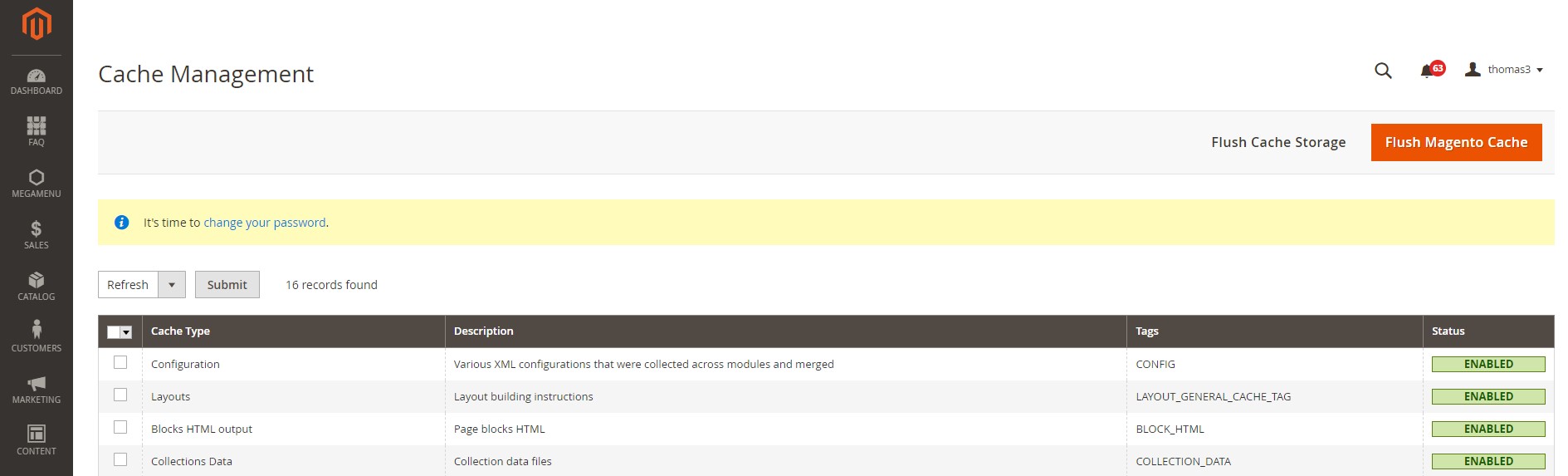
- Log into your Magento Admin.
- Go to
System > Tools > Cache Management. - Here, you can enable or disable different types of cache. To clear it, you might select ‘Flush Magento Cache’ to make sure any changes in design or layout are updated.
2. Using Commands:
If you’re comfortable using command line tools, you can clear the cache by running commands like:
sudo php bin/magento cache:flush sudo php bin/magento cache:clean
These commands help ensure that your site reflects the latest changes you’ve made.
Tips for Handling Cache:
- Always clear your cache after making changes to your site, like updating settings or adding new extensions. This makes sure that your site’s users see the newest version of your site.
- If you can’t access your site’s server directly, you can delete the cache folder located in your Magento root directory (
/var/cache) as a quick fix.
2. “Access Denied” Error
This message pops up when you don’t have the permission to access certain parts of your site. But don’t worry, it’s usually an easy fix.
This error usually happens for a couple of reasons:
1. Wrong Role Assignment: If you create a new user but don’t give them the right “role” or job, they won’t be able to do what they need to.
How to fix it:
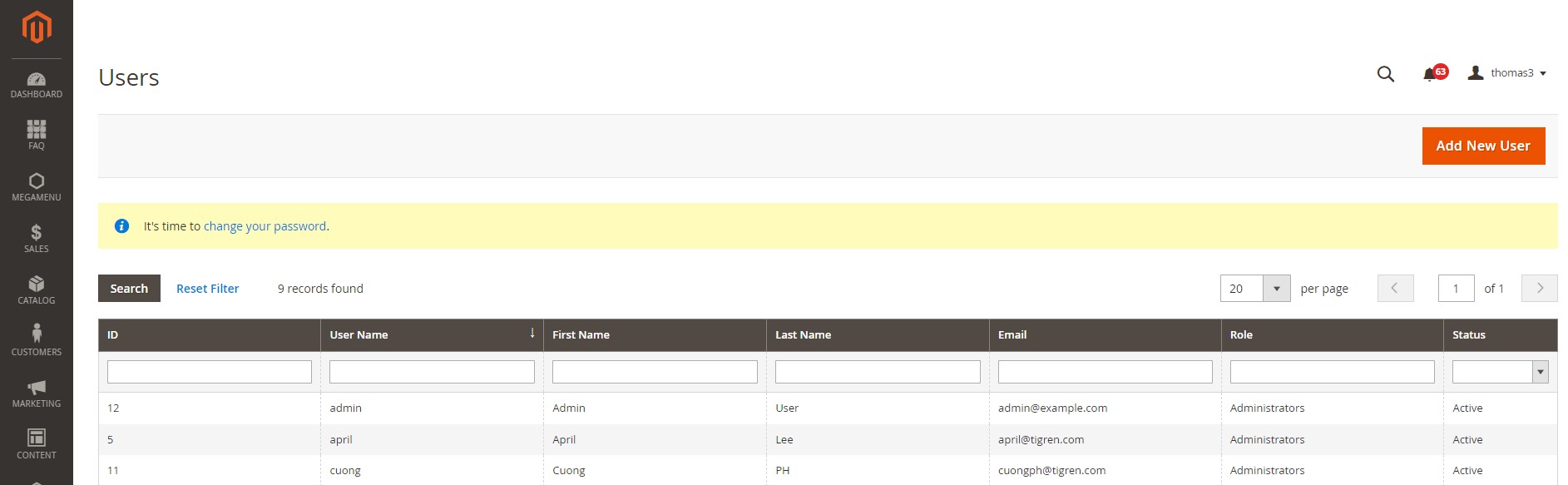
- Go to
System > Permissions > Users. - Find and click on the user who’s having trouble.
- Click on
User Rolesand make sure they have the correct permissions. - Hit
Saveand you’re done!
2. New Extensions Need Permission: When you add a new tool or “extension” to your site, sometimes Magento doesn’t automatically give it the permission it needs to work.
How to fix it:
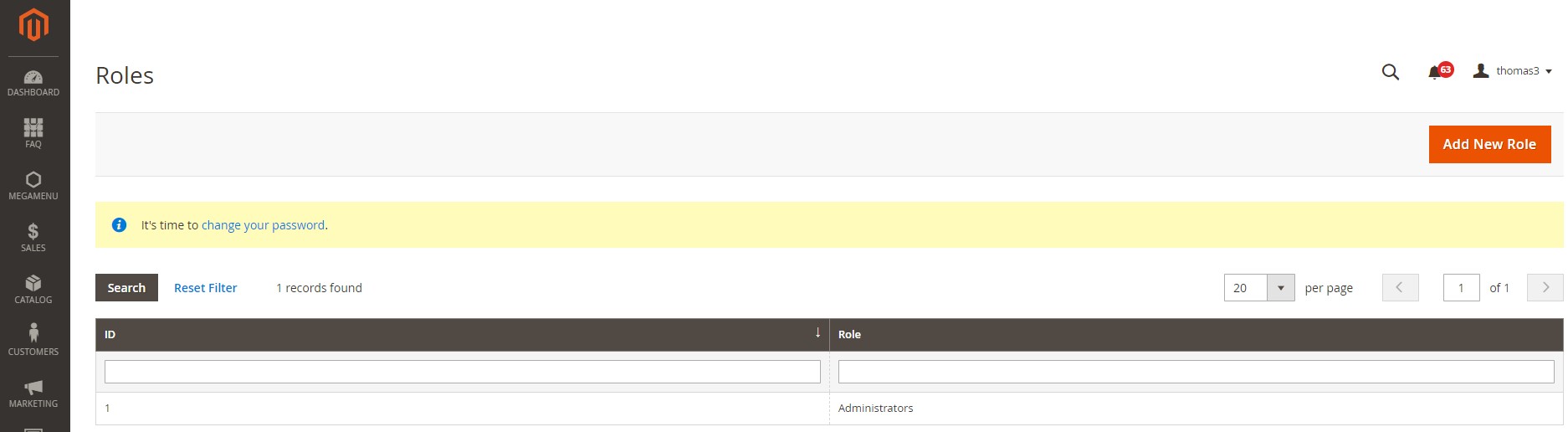
- Head to
System > Permissions > Roles. - Click on
Admin Roles, thenRole Resources, and set it toAll. - Don’t forget to save!
3. Set Up 301 Redirects
Setting up 301 redirects in Magento 2 helps keep your site user-friendly and maintain your SEO efforts. Just like leaving a forwarding address when you move homes, 301 redirects tell everyone where your pages have moved to, keeping your website organized and accessible.
How to create 301 redirects in Magento 2:
1. Using Magento’s Built-In Function
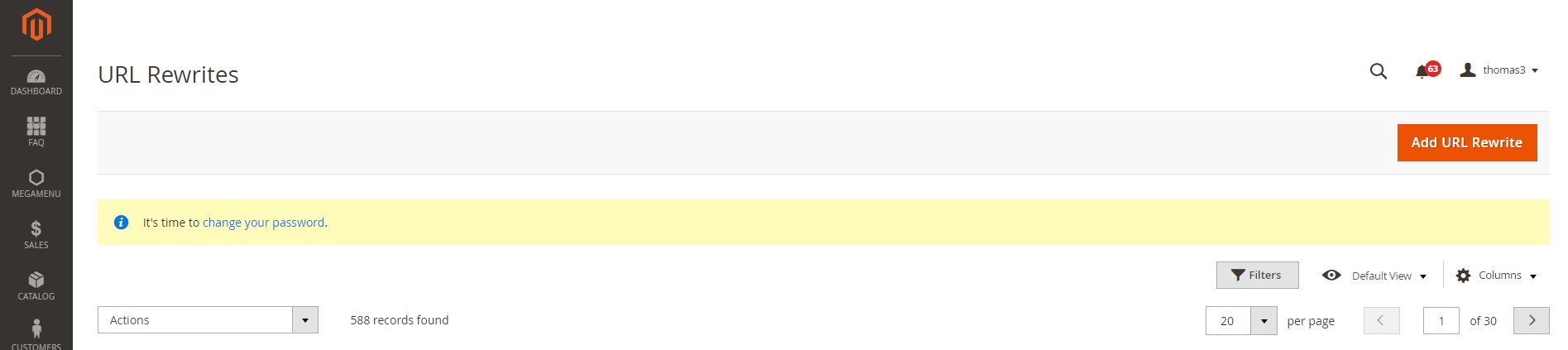
- Go to the Admin Sidebar: First, log into your Magento 2 admin panel. Find the sidebar, and then click on
Marketing. - Find SEO & Search: Under
Marketing, look forSEO & Search, then click onURL Rewrites. - Add a New Redirect: Click on
Add URL Rewrite. Here, you can choose to create a new URL for different types of pages like products, categories, or even custom pages. - Fill in the Details: You’ll see some fields to fill in, like which page you’re redirecting from (the old URL) and where you’re redirecting to (the new URL). Fill these out, then click
Save.
2. Using the .htaccess File
- Find Your .htaccess File: This file is usually in the root directory of your Magento installation.
- Edit the File: Open the .htaccess file and look for the section that starts with
<IfModule mod_rewrite.c>. This is where you can add your redirects. - Add Your 301 Redirect: To redirect from an old URL to a new one, you’ll add a line like this:
redirect 301 /oldpage.html /newpage.html. Make sure to replace/oldpage.htmlwith your actual old page’s URL, and/newpage.htmlwith the new URL. - Save and Test: After adding your redirects, save the file. Then, test to make sure that the old URLs correctly redirect to the new ones.
4. Adding a Blog
Imagine adding a cozy corner where you can chat with your customers, share stories, and give them tips—like a coffee shop in your marketplace. That cozy corner is what a blog can be for your eCommerce store.
It’s not just a place to talk about what you sell but also to connect with your customers on a more personal level. Plus, it’s a great way to bring more people to your store and show up higher in search results.
Unfortunately, Magento 2 doesn’t come with a blog feature out of the box.
But, don’t worry! The Magento Marketplace is like a treasure chest full of tools (extensions) that can add all sorts of features to your store, including a blog.
Here’s how you can get started:
- Visit the Magento Marketplace: Go online and search for “Magento Marketplace” to find the official site where these extensions are listed.
- Find a Blog Extension: Once you’re in the marketplace, look for a blog extension. There are many options, so you might want to read reviews and compare features to find the best one for your store.
- Install the Extension: After choosing an extension, you’ll need to install it on your Magento 2 store. This might sound complicated, but most extensions come with instructions to guide you through the process.
- Set Up Your Blog: With the extension installed, it’s time to set up your blog. This usually involves creating a new section on your website where your blog will live. You can customize how it looks and who can post articles.
- Start Writing: Now for the fun part—writing your blog posts! Think about what your customers would find interesting, helpful, or entertaining. Remember, it’s not just about selling your products; it’s about building a community around your brand.
5. Speeding Up Your Store

Just like you’d tune up your car for a smoother ride, you can speed up your Magento store for a better shopping experience.
Keep Magento Updated
The first step is like getting regular check-ups for your car. Always use the latest version of Magento. With each update, Magento gets faster, more secure, and better in many ways. It’s an easy win for speed!
Streamline Javascript and CSS
Think of Javascript and CSS like unnecessary weight in your car. Too much, and it slows you down.
In your store, these can make pages load slowly, especially if you’ve got extra features that don’t even help your customers. Here’s what you can do:
- Merge files: Combine all your Javascript and CSS files into one. This means less waiting time for pages to load.
- Minimize code: Get rid of extra spaces and line breaks in your code. It’s like streamlining your car for better aerodynamics.
If this sounds tricky, don’t worry. You can always ask for help from experts who know exactly how to do this.
Turn On Varnish Cache
Varnish Cache is like a turbocharger for your website. It stores copies of your pages so they can be shown to visitors without having to load each part of the page every time. Turning on Varnish Cache can make your website much faster.
Enable Magento Compilation
Magento has a special feature that can make your pages load 25-50% faster. It’s like making sure your car is using all its cylinders. Here’s how to turn it on:
- Go to
System > Tools > Compilationin your Magento Admin. - Click
Run Compilation Process. - Hit
Save, and you’re all set!
Bonus tips for speed:
- Check Third-Party Modules: Sometimes, add-ons and plugins can slow your store down. Make sure they’re up to date and compatible with your version of Magento.
- Use Flat Tables: This is a bit technical, but it’s about making your database faster. Enabling flat tables means Magento can find product information faster, making browsing quicker for your customers.
6. Setting the Right Permissions
When you add new features or updates to your Magento store, it’s like getting new doors or changing the locks. If you don’t set the permissions correctly, you might accidentally give a key to someone you didn’t mean to, which can be a big security risk.
For all the files in your Magento store, you want to set permissions to 644. This is like saying, “Only I can change these, but you can look if you want to.” To do this, open your terminal, go to your Magento directory, and type:
find . -type f -exec chmod 644 {} \;
Your folders should have permissions set to 755. This means you can add new things or make changes, and others can look inside but can’t change anything. To set folder permissions, type:
find . -type d -exec chmod 755 {} \;
Sometimes, you might need to use 770 instead of 755 if you’re working closely with someone else and both need to make changes. But be careful, as this gives them more access.
After setting your file and folder permissions, there are a few more commands you need to run to make sure everything works smoothly:
- Set the right ownership: This command makes sure that the web server (the software that shows your website to visitors) can use the Magento files:
chown -R :<web server group> . - Make the Magento script runnable: This lets you run the Magento command line tool:
chmod u+x bin/magento
Sometimes, Magento needs to make changes on its own, like when it’s updating. For folders like /var, /pub/media, and /pub/static, you might need to set permissions to 777 temporarily:
sudo chmod 777 -R var/ generated/ pub/
But be very careful with this! It’s like leaving your front door open. Only use 777 when absolutely necessary and change it back as soon as you can.
7. Add a Contact Form
Just like a shop has a counter where customers can ask questions, your online store needs a contact form. Adding a contact form to your Magento store is easy, and it’s a great way to make sure your customers can reach out to you anytime.
Step 1: Log Into Your Magento Admin Panel
First things first, you need to get into the control room of your store. That’s your Magento Admin Panel. Use your username and password to log in.
Step 2: Go to Store Settings
Once you’re in, look to the sidebar for the “Store” option, then click on “Settings.”
Step 3: Dive Into the Configuration
In the “Settings” menu, find and click on “Configuration.”
Step 4: Enable the Contact Us Form
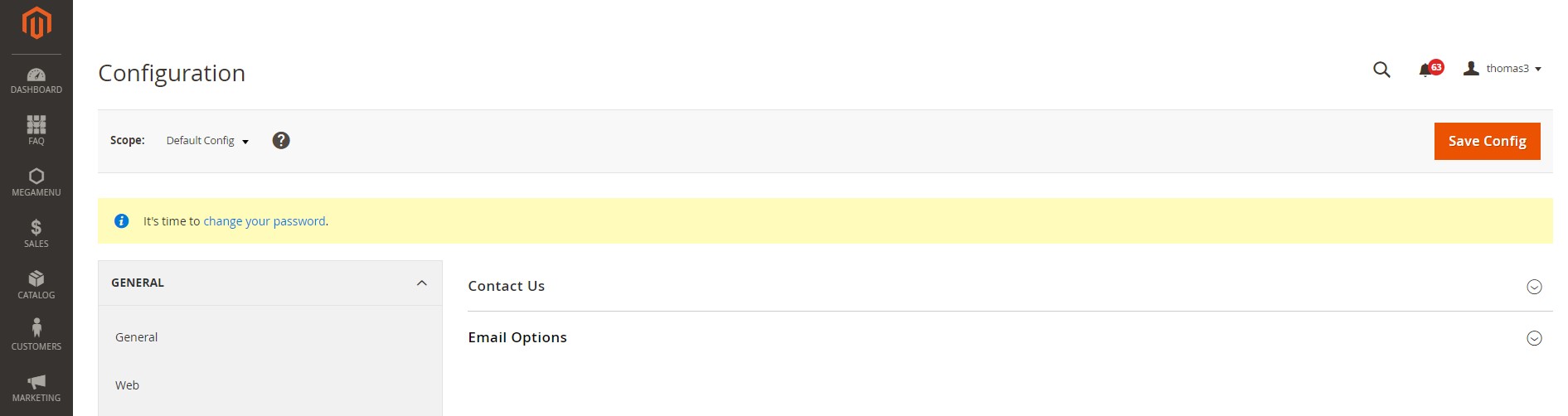
On the left side of the “Configuration” page, you’ll see a bunch of options. Look for “General,” then click on “Contacts.”
Find the “Enable Contact Us” option and switch it to “Yes.”
Step 5: Fill Out the Email Options
After you’ve told Magento that you want a contact form, you need to decide where the messages should go. Switch to the “Email Options” section. Here you’ll fill in:
- Who gets the emails (probably you or your customer service team),
- Who the email says it’s from (like “Customer Service” or “The Team at [Your Store’s Name]”),
- What the email template will look like.
Once you’ve got all that set, click “Save Config.”
And that’s it! You’ve just added a contact form to your Magento store.
8. Always Use “www”
Using “www” before your website address is good for your store’s reputation with search engines, which can help more people find your shop. Let’s make sure everyone uses the main entrance by setting up a redirect to “www” for your Magento store.
Step 1: Find Your .htaccess File
The .htaccess file is like a set of instructions for your website. It tells browsers how to behave when someone visits your site.
You’ll find this file in the main folder where your Magento store lives, also known as the root directory.
Step 2: Add the Redirect code
Once you’ve opened the .htaccess file, look for a line that says RewriteEngine. Right after this line, you’re going to add a special code that acts like a signpost, telling visitors’ browsers to always go to the “www” version of your site.
Here’s the code you need to add:
RewriteCond %{HTTP_HOST} ^yourcurrentdomain.com$ [NC]
RewriteRule ^(.*)$ http://www.yourcurrentdomain.com/$1 [R=301,L]
Make sure to replace “yourcurrentdomain.com” with your actual domain name.
Step 3: Update Your Store Settings
Next, we need to tell Magento itself that we want to use “www” in our web address. To do this:
- Log into your Magento Admin Panel (this is like the control room for your store).
- Navigate through the sidebar and go to
Store > Settings > Configuration. - In the Configuration menu, find the section labeled
General, then click onWeb. - Look for the
Base URLstab. Here, you’ll see a field forBase URL. Change the address from “http://yourcurrentdomain.com” to “http://www.yourcurrentdomain.com”. - After you’ve made the change, click
Save Configto apply your new settings.
Step 4: Clear the Cache and Test It Out
After you’ve saved your changes, it’s a good idea to clear your Magento cache. This is like resetting your store’s memory so it remembers to use “www” from now on.
Once the cache is cleared, open a new incognito window in your browser and try visiting your site without typing “www”. If everything is set up correctly, you should automatically be redirected to the “www” version of your site.
9. Adding Sample Data
Sample data fills up your store with pretend products, customers, and orders so you can test everything out before you open for real business.
Step 1: Get the Sample Data
After you’ve installed Magento 2, you’ll use a special command to download this data. Open your computer’s terminal or command prompt, navigate to where your Magento 2 is installed, and type:
sudo php bin/magento sampledata:deploy
You might have to enter your password because the sudo part asks for administrative permissions to make sure you’re allowed to make these changes.
Step 2: Set Up the Sample Data
Now that you’ve got the sample data, it’s time to install them into your store. You’re going to use another command to do this. In the same terminal or command prompt window, type:
sudo php bin/magento setup:upgrade
This command makes sure all the sample data is properly arranged on your website, from the product catalog to the demo customer accounts.
After you run these commands, your Magento 2 store will be filled with sample data. You can take a tour through your store now, checking out the product pages, placing test orders, and even browsing as if you were a customer.
10. Login as Customer
Magento 2.4 and later versions have a helpful feature called “Login as a Customer.” This allows store admins to log into customer accounts to provide support with orders or account information.
This feature is particularly useful when a customer needs help with something specific to their account, like viewing an order, updating information, or troubleshooting an issue. It allows you to provide personalized support by seeing exactly what the customer sees.
Here’s how to enable and use it:
Enabling “Login as a Customer”
- Log into Magento Admin: Start by signing into your Magento Admin Panel. This is where you manage your store.
- Navigate to Configuration: Go to
Stores>Settings>Configuration. This is where you can adjust your store’s settings. - Access the Customers Section: In the Configuration menu, expand the
Customerstab and chooseLogin As a Customer. This is where you can enable the feature. - Enable the Feature: Look for an option labeled
Enable Login as Customer. Change this setting to enable the feature. This lets you log into customer accounts. - Save Your Changes: Click
Save Configto apply your changes. Now you have the ability to log into customer accounts from the admin panel.
Logging in as a Customer
- Go to All Customers: From the Magento Admin, navigate to
Customers>All Customers. Here you’ll see a list of all your customers. - Edit a Customer: Find the customer you need to assist and click
Editnext to their name. This opens their account details. - Enable Remote Shopping Assistance: Within the
Account Informationtab in theCustomer Informationmenu, find an option forAllow remote shopping assistanceand set it toYes. This allows you to log into this customer’s account. - Save Customer: Click
Save Customerto keep your changes. You’re now ready to log in as this customer. - Log In: After saving, you should see an option to
Login as Customer. Clicking this will log you into the customer’s account, allowing you to see what they see and assist with their issue.
11. Switching to Developer Mode
When you’re updating your Magento 2 store, like adding new features or doing maintenance, you should switch to Developer Mode.
This mode is designed to help you make changes without interrupting your customers’ shopping experience. It also provides more detailed error messages, which can be very helpful for spotting and fixing issues.
Here’s how you can switch your Magento 2 store to Developer Mode.
How to Set Developer Mode
- Log In Via SSH/CLI: Start by logging into your store’s server using SSH (Secure Shell) or CLI (Command Line Interface). This is like entering the back office of your store, where you can make big changes.
- Navigate to the Root: Once logged in, move to the root directory of your Magento installation. This is the main folder where all your Magento files are located.
- Run the Developer Mode Command: To switch to Developer Mode, type the following command and press enter:
php bin/magento deploy:mode:set developer
This command tells Magento, “Hey, let’s go into Developer Mode.” It’s like flipping a switch to tell your store you’re making some behind-the-scenes changes.
If You Can’t Use SSH/CLI
Sometimes, you might not be able to log in using SSH or CLI. In that case, you can still enable Developer Mode by editing the .htaccess file. Here’s how:
- Open the .htaccess File: This file is located in the root directory of your Magento installation. You’ll need to open it with a text editor.
- Add a Special Line: At the bottom of the file, add the following line:
SetEnv MAGE_MODE developer
This line is like leaving a note for Magento, telling it to run in Developer Mode.
- Save the File: After adding the line, save and close the
.htaccessfile. This change will take effect immediately.
12. Setting Up Elasticsearch
Elasticsearch is a powerful search engine that can make searching in your Magento store much faster. This is important because quick and accurate search results can improve your website’s overall speed and user experience.
Magento versions 2.4.x and later come with Elasticsearch enabled by default. However, if you’re using an earlier version of Magento, you might need to set it up manually.
Steps to Configure Elasticsearch in Magento
1. Access Your Store’s Configuration:
- First, log into your Magento Admin Panel. This is where you control all aspects of your store.
- Go to
Stores>Settings>Configuration. This area lets you adjust various settings for your store.
2. Navigate to Catalog Search Settings:
- Once in the Configuration menu, click on
Catalog. Then, within the Catalog settings, findCatalog Search. - This section is specifically for configuring how search functions on your site.
3. Select Elasticsearch as Your Search Engine:
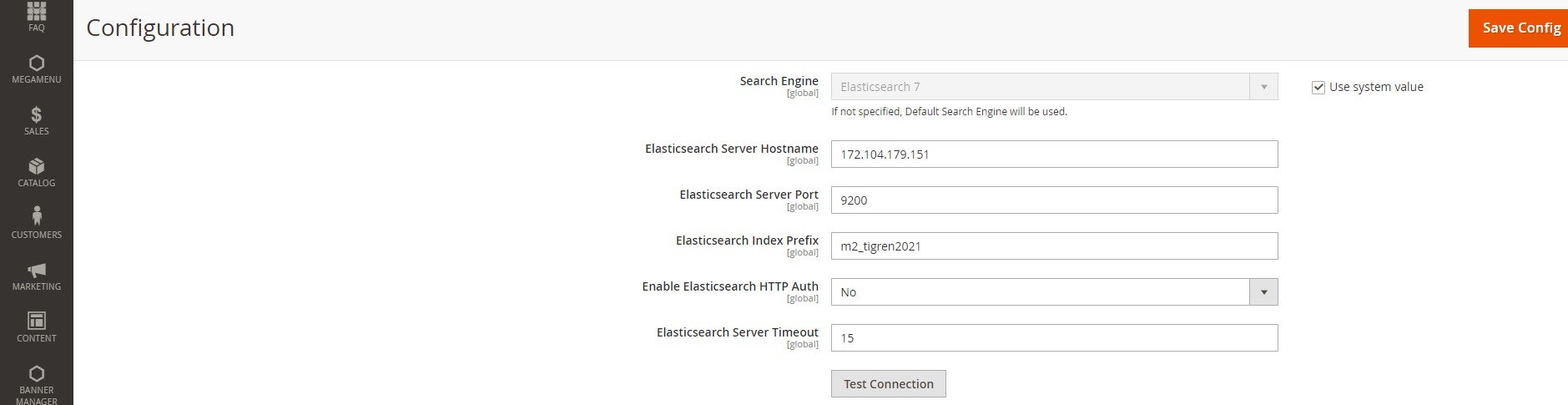
- In the Catalog Search settings, you’ll see an option for the Search Engine. Here, you should select
ElasticsearchorElasticsearch 5.0+, depending on what’s available for your version of Magento. - Note: Magento 2.1 does not offer the Elasticsearch 5.0+ option, so this step is mainly for versions before 2.4.x that still support Elasticsearch.
4. Save Your Configuration:
- After selecting Elasticsearch as your search engine, make sure to save your configuration changes. This will apply the new search engine to your store.
13. Backend Session Timeout
When you’re working in the Magento 2 admin panel, there’s a set amount of time that you can be inactive before the system automatically logs you out. This is called the session timeout, and it’s there to help keep your site secure.
Here’s how you can adjust the session timeout to better suit your needs.
1. Log Into Magento Admin:
- Your first step is to log into the Magento Admin Panel. This is where you control everything about your Magento store.
2. Access the Configuration Settings:
- Once logged in, navigate to
Stores>Settings>Configuration. This is where you can adjust a wide range of settings for your store.
3. Go to Advanced Settings:
- In the Configuration menu, look for the
Advancedsection and click on it. Here, you’ll find settings that affect the more technical aspects of your store.
4. Adjust the Admin Security Settings:
- Within the Advanced section, click on
Admin>Security. This is where you can find security-related settings for your Magento admin panel. - Look for a setting called
Admin Session Lifetime (seconds). This is the amount of time, in seconds, that your admin session can be inactive before you’re automatically logged out.
5. Enter a New Session Lifetime:
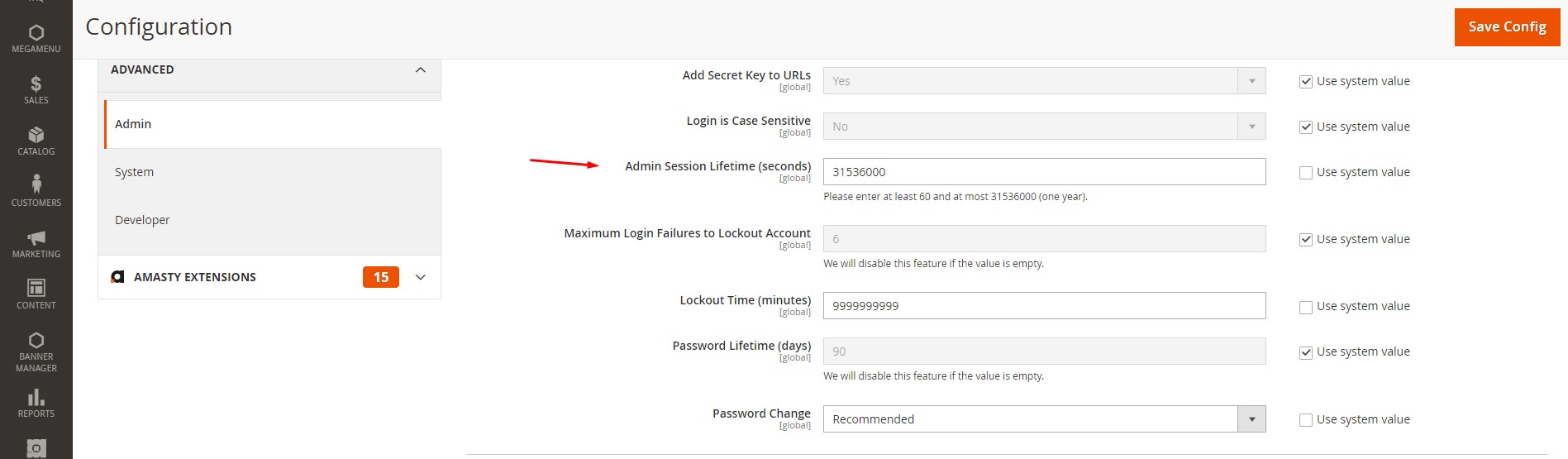
- In the
Admin Session Lifetime (seconds)field, enter the number of seconds you want for your session timeout. Magento 2’s default setting is 900 seconds (15 minutes), but you can adjust this to be longer or shorter based on your needs.
7. Save Your Changes:
- After entering a new session lifetime, click
Save Configto apply your changes. This will update the session timeout to your new setting.
14. Managing Indexing
Indexing in Magento is a process that updates the data of your store such as products, prices, and categories, so that changes are reflected on the frontend of your website. This process is crucial for maintaining the accuracy and speed of your store.
Setting Indexing to “Update on Schedule”
Magento provides two modes for indexing:
- Update on Save: This mode automatically updates the index whenever you save a product, attribute, or category. While immediate, it can be resource-intensive, potentially slowing down your server.
- Update on Schedule: This mode schedules indexing operations to run at specified times, typically during low-traffic periods, to minimize impact on site performance.
To improve your site’s performance, it’s recommended to set indexing to “Update on Schedule.”
How to Check Indexing Mode
To see what mode your indexing is currently set to, you can run the following command in the command line:
php bin/magento indexer:show-mode
Changing Indexer Mode
To switch the indexing mode, use the following commands:
- To set to “Update on Schedule”:
php bin/magento indexer:set-mode schedule
- To set to “Update on Save”:
php bin/magento indexer:set-mode realtime
Running Indexing From Magento Admin
If you prefer using the Magento Admin Panel for indexing, follow these steps:
- Log in to Magento Admin.
- Go to
System>Tools>Index Management. - Select all indexers and choose “Update on Schedule” from the Actions dropdown menu.
- Click “Submit” to apply the changes.
Configuring Cron for Scheduled Indexing
For the “Update on Schedule” mode to work effectively, you need to configure cron jobs. Cron jobs are scheduled tasks that execute commands at specific times. Here’s how to set it up:
- Log into the Magento Backend.
- Navigate to
Stores>Settings>Configuration>Advanced>System. - Under
Cron (Scheduled Tasks), expand the section forCron configuration options for group: index. - Here, you can specify how often the indexing tasks should run.
Setting your indexing to “Update on Schedule” and properly configuring cron jobs can significantly improve your Magento store’s performance by reducing the load on your server and ensuring that your site remains fast and responsive for your customers.
15. Choosing the Right Hosting
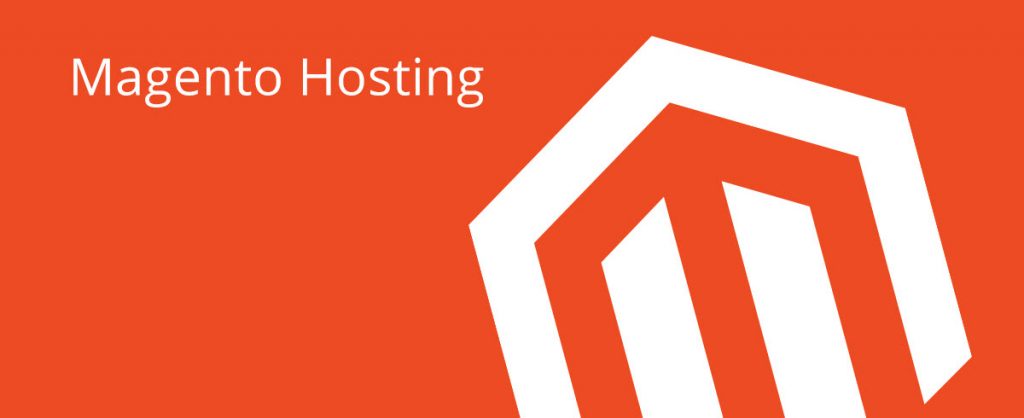
When you create an online store with Magento, one of the most important choices you’ll make is selecting a hosting provider. Your store’s speed, security, and overall performance greatly depend on the quality of your hosting service.
Here’s how to pick the best hosting for your Magento 2 store, focusing on what really matters.
- Speed: Your online store needs to load quickly. If your site is slow, customers might leave before they buy anything. Look for hosting that offers fast load times.
- Security: Keeping your store safe from hackers is crucial. Choose hosting that provides strong security measures to protect your site and customer data.
- Ease of Use: Managing your hosting shouldn’t be hard. Find a provider that makes it simple to set up and manage your Magento store.
- Affordability: While you want quality hosting, it shouldn’t break the bank. Look for a service that offers good value for the price.
- Performance: Your hosting should help your store run smoothly, without any glitches or downtime. This means looking for a provider known for reliable performance.
- Support: Choose a provider that offers excellent customer support, just in case you run into any issues with your hosting.
- Scalability: As your business grows, your hosting needs might change. Make sure your provider can scale up services as needed.
16. Resetting Your Admin Password
Forgetting your admin password can be a hassle, but Magento 2 offers several straightforward methods to reset it, ensuring you can quickly regain access to your admin panel.
Method 1: Using the Default Recovery System
1. Initiate Password Recovery:
- On the Admin Panel login page, click on
Forgot Password.
2. Submit Your Email:
- Enter the email address associated with your admin account and click
Retrieve Password.
3. Reset via Email:
- Check your email for a password reset link. Click on it, set a new password, and confirm.
Method 2: Via Magento Command Line
If you have access to your server’s command line, use this method for a quick reset:
- Run the following command:
php bin/magento admin:user:create --admin-user=admin --admin-password=admin123
- Replace
admin123with your new password. Also, fill in your email, first name, and last name when prompted.
Method 3: Through MySQL Manager or phpMyAdmin
For those comfortable with database management:
1. Access Your Database:
- Open MySQL Manager or phpMyAdmin and navigate to your Magento website’s database. Look for the
admin_usertable.
2. Run the SQL Query:
- Execute the following SQL query to update your password:
sql UPDATE `admin_user` SET `password` = MD5('NEWPASSWORD') WHERE `username` = 'YOURUSERNAME'; - Replace
NEWPASSWORDwith your desired password andYOURUSERNAMEwith your admin username.
By following these steps, you can reset your Magento 2 admin password and regain access to your site’s backend without much downtime.
17. Configuring Cron Jobs
Cron jobs in Magento are like automatic reminders that tell Magento to do certain tasks at specific times. These tasks include updating catalog prices, sending newsletters, generating sitemaps, and more.
Setting up cron jobs correctly is crucial for your Magento store to operate smoothly.
It’s recommended to run cron jobs as the Magento file system owner instead of using the root or webserver user. This is safer and prevents potential permissions issues.
How to configure cron jobs:
1. Access Your Server: Log in to your server where Magento is hosted. You might need SSH access for this step.
2. Open Crontab for Editing: Use the command crontab -e to edit the crontab file for the Magento file system owner. This opens the crontab in a text editor.
3. Add Magento Cron Commands: Magento requires three cron jobs for its operations. Add the following lines to your crontab:
* * * * * /usr/bin/php /path/to/your/magento/install/bin/magento cron:run | grep -v "Ran jobs by schedule" >> /path/to/your/magento/install/var/log/magento.cron.log * * * * * /usr/bin/php /path/to/your/magento/install/update/cron.php >> /path/to/your/magento/install/var/log/update.cron.log * * * * * /usr/bin/php /path/to/your/magento/install/bin/magento setup:cron:run >> /path/to/your/magento/install/var/log/setup.cron.log
- Replace
/path/to/your/magento/installwith the actual path to your Magento installation. - These commands ensure that Magento’s core tasks, updates, and setup processes are automatically managed.
4. Save and Exit: After adding the commands, save the changes and exit the editor. The cron service will automatically pick up these changes.
18. Customer Groups
Magento 2 allows you to organize your customers into different groups. This can be very useful for applying specific discounts, offering special rates, or managing tax classes for different types of customers, such as loyal customers or wholesale accounts.
Here’s how you can create and manage these groups in your Magento 2 store.
Creating a New Customer Group
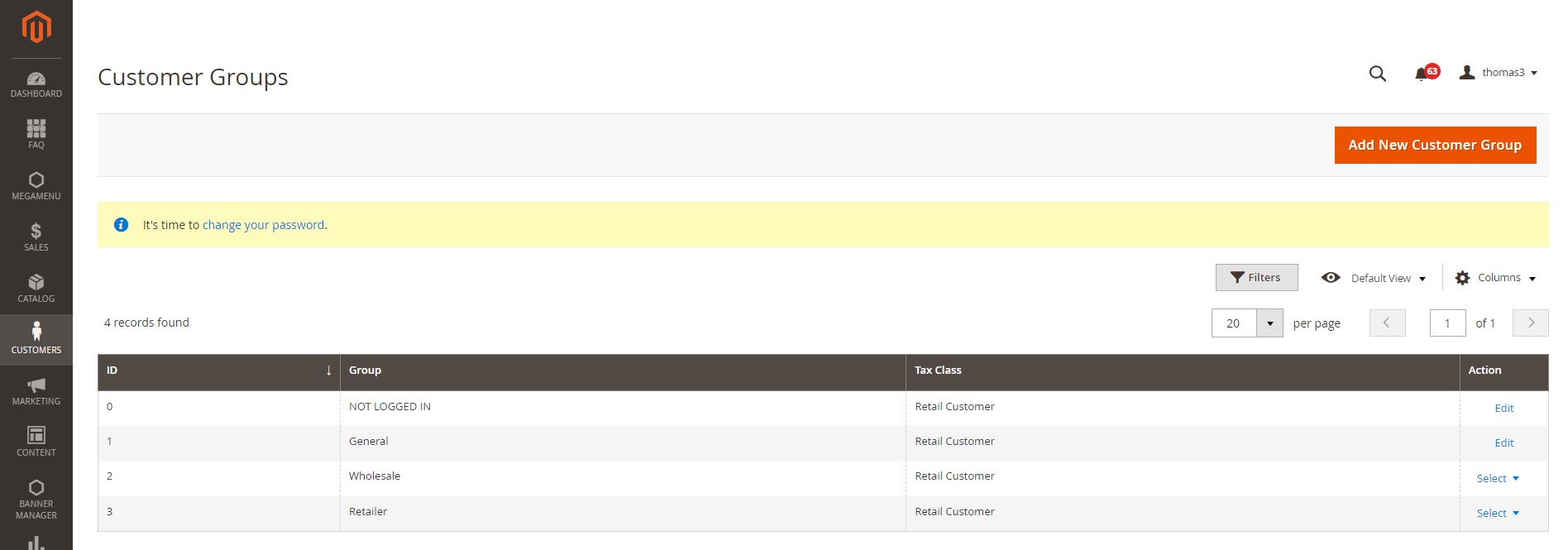
1. Accessing Customer Groups:
- Start by logging into your Magento Admin Panel.
- Navigate to
Customers>Customer Groups.
2. Adding a New Group:
- Click on
Add New Customer Group. - Fill in the necessary information such as the Group Name and the Tax Class. The Tax Class is important for applying the correct tax rules to purchases made by members of this group.
3. Saving the Customer Group:
- Once you’ve filled in all the details, click on
Save Customer Group. You’ve now created a new group that you can assign to your customers.
Applying Discounts to a Customer Group
1. Setting Up Catalog Price Rules:
- Go to
Promotions>Catalog Price Rules. - Click on
Add New Rule. - In the rule settings, you’ll find an option for
Customer Group. Here, select the customer groups that the promotion will apply to.
2. Configuring the Promotion:
- Enter all the necessary details for your promotion, including the conditions and actions.
- These settings will determine how the discount is applied and to which products.
3. Saving the Rule:
- After setting up your promotion, click on the
Save rulebutton to activate the discounts for the selected customer group.
Changing a Customer’s Group
If a customer is already registered and you need to move them to a different group:
1. Managing Customers:
- In your Magento Admin, go to
Customers>All Customers. - Find the customer you wish to edit and click on the
Editlink next to their name.
2. Editing Customer Information:
- Within the customer’s account information, navigate to the
Account Informationtab. - Here, you’ll see a dropdown menu for
Customer Group. Select the new group you wish to assign to the customer.
3. Saving Changes:
- After selecting the new group, make sure to click
Save Customerto apply the changes.
19. Changing Domain

If you need to change the domain of your Magento website, such as moving from www.yourcurrentdomain.com to www.anewdomain.com, you can do so by following a simple process in your database.
This involves updating settings in the core_config_data table within your Magento database. Here’s a step-by-step guide on how to configure Magento with a new domain.
Step 1: Access Your Database
- Open PHPMyAdmin or MySQL Manager: Start by accessing your database management tool. This is where all your website’s data is stored, including settings for your domain.
Step 2: Locate the core_config_data Table
- Select Your Database: In your database management tool, select the database that Magento uses.
- Find the
core_config_dataTable: Look through the list of tables until you find one namedcore_config_data. This table contains configuration settings for your Magento site, including the URL.
Step 3: Update Domain Settings
- Edit Base URLs: Inside the
core_config_datatable, search for entries namedweb/unsecure/base_urlandweb/secure/base_url. These entries hold the URLs for your Magento site. - The
web/unsecure/base_urlis used for non-secure (HTTP) pages. - The
web/secure/base_urlis used for secure (HTTPS) pages. - Change the Domain Name: Replace the old domain name in these entries with your new domain name. Be careful to enter the full URL, including
http://orhttps://as appropriate.
Step 4: Save Your Changes
- Click the
GoButton: After you’ve updated the URLs, click theGobutton to save the changes. This action updates your Magento site’s configuration to recognize the new domain.
20. Troubles with Extensions
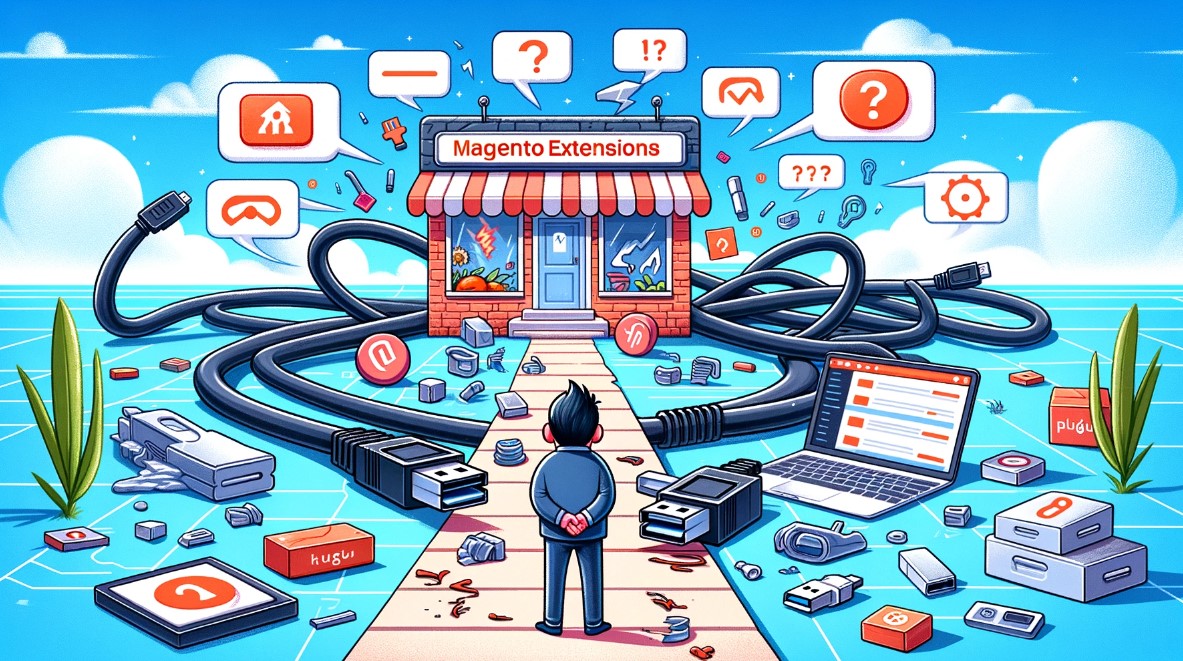
Extensions are tools that add new features or extend the functionality of your Magento 2 store. While they can be incredibly useful, they sometimes cause issues.
Before downloading and installing any extension, make sure it’s compatible with your version of Magento. Extensions designed for Magento 2.1 might not work properly with Magento 2.0, for instance.
If you encounter issues after installing an extension:
- Disable the Extension: Temporarily disable the extension to see if it resolves the issue.
- Check for Conflicts: Look for conflicts between the new extension and existing ones or your Magento theme.
- Consult Documentation: Review the extension’s documentation or contact the developer for troubleshooting tips.
- Seek Support: If you’re unable to resolve the issue, seek support from the extension developer or a Magento expert.
By taking these precautions and steps, you can minimize and effectively handle any troubles that arise from installing new extensions on your Magento 2 store.
21. Improving SEO

Search Engine Optimization (SEO) is crucial for any Magento store aiming to increase visibility, attract more traffic, and improve search engine rankings. Magento 2 has introduced several SEO improvements to help store owners optimize their sites.
Here’s how you can address some common SEO issues in Magento.
Standardizing HTTP Version Indexing
For SEO, it’s important to choose either the HTTP or HTTPS version of your site as the primary. To avoid having search engines view one as duplicate content:
- Set Your Preferred Version: Decide whether HTTP or HTTPS is the preferred version for your site.
- Implement Redirects: Ensure that any access to the non-preferred version redirects to the preferred version. This is done by adjusting settings in your
.htaccessfile or through Magento’s URL options. - Canonical Tags: Use canonical tags in your HTML to point to the preferred version, helping search engines understand which version to index.
Avoiding Layered Navigation Issues
Layered navigation can negatively impact your site’s SEO by creating numerous pages that might be considered duplicate content.
- Use Extensions Wisely: Consider using a layered navigation extension that can turn filtered pages into SEO-friendly landing pages. Make sure the extension is compatible with your version of Magento.
- Optimize for Speed: Since layered navigation can slow down your site, ensure your Magento store is optimized for speed.
Removing .html from URLs
Magento’s default URL structure includes .html at the end of product and category URLs, which can be unnecessary for SEO.
- Access Magento Admin: Log into your Magento Admin Panel.
- Navigate to Configuration: Go to
Stores>Settings>Configuration. - Adjust SEO Settings: Under the
Catalogsection, click onCatalog, then findSearch Engine Optimization. Here, you can remove.htmlfrom bothProduct URL SuffixandCategory URL Suffix. - Save Changes: Click
Save Configto apply your changes.