Crafting effective promotions is a crucial aspect of any successful e-commerce strategy. Imagine the impact of a well-timed seasonal discount on your e-commerce site’s revenue.
Special occasions like Black Friday present unique opportunities to attract more traffic and increase sales. With Magento 2, you can easily set up site-wide discounts for such events, ensuring that every product on your website is enticingly priced.
This blog post will guide you through the ins and outs of setting up promotions in Magento 2. From seasonal discounts to special event sales and exclusive online offers, you’ll learn how to effectively utilize Magento 2’s promotional capabilities to enhance your e-commerce strategy and drive your business’s growth.
How to Set Up Promotions in Magento 2
To set up promotions in Magento 2, there are 3 steps:
- Step 1: Add Rule Information
- Step 2: Apply Rule Conditions
- Step 3: Configure Rule Actions
A rule is a set of requirements (one or more) that, when satisfied, cause price modifications to be applied to products. Each rule may have more than one condition, each of which may be satisfied when all (or any) (or some but not all) of the statements are true or untrue.
Conditions are clauses that narrow the range of objects and circumstances in which the rule can be used. The qualities and alternatives for conditions vary depending on the sorts of rules that are accessible. You can choose to set up rules as simple or complex as necessary to suit your company’s requirements, seasonal sales and promotions, and year-round opportunities.
There are two different types of price rules in Magento 2 to assist with business promotions and discounts: Catalog Price Rules & Cart Price Rules.
For both types, discounts can be automatically generated. We will demonstrate the setup development of them below.
Catalog Price Rule
Your clients will notice the discounted price for each product on the product details pages because the Catalog Price Rule only applies to certain products. Because a Catalog Price Rule is applied before a product is added to the shopping cart, coupons cannot be utilized with this sort of rule.
The Catalog Price Rule has the following responsibilities:
- For a single product, a collection of products, or all products, fix a special fixed price.
- For a single product, a collection of products, or all products, reduce the price by a set amount, a percentage, or both.
- Schedule the rule’s start and end dates.
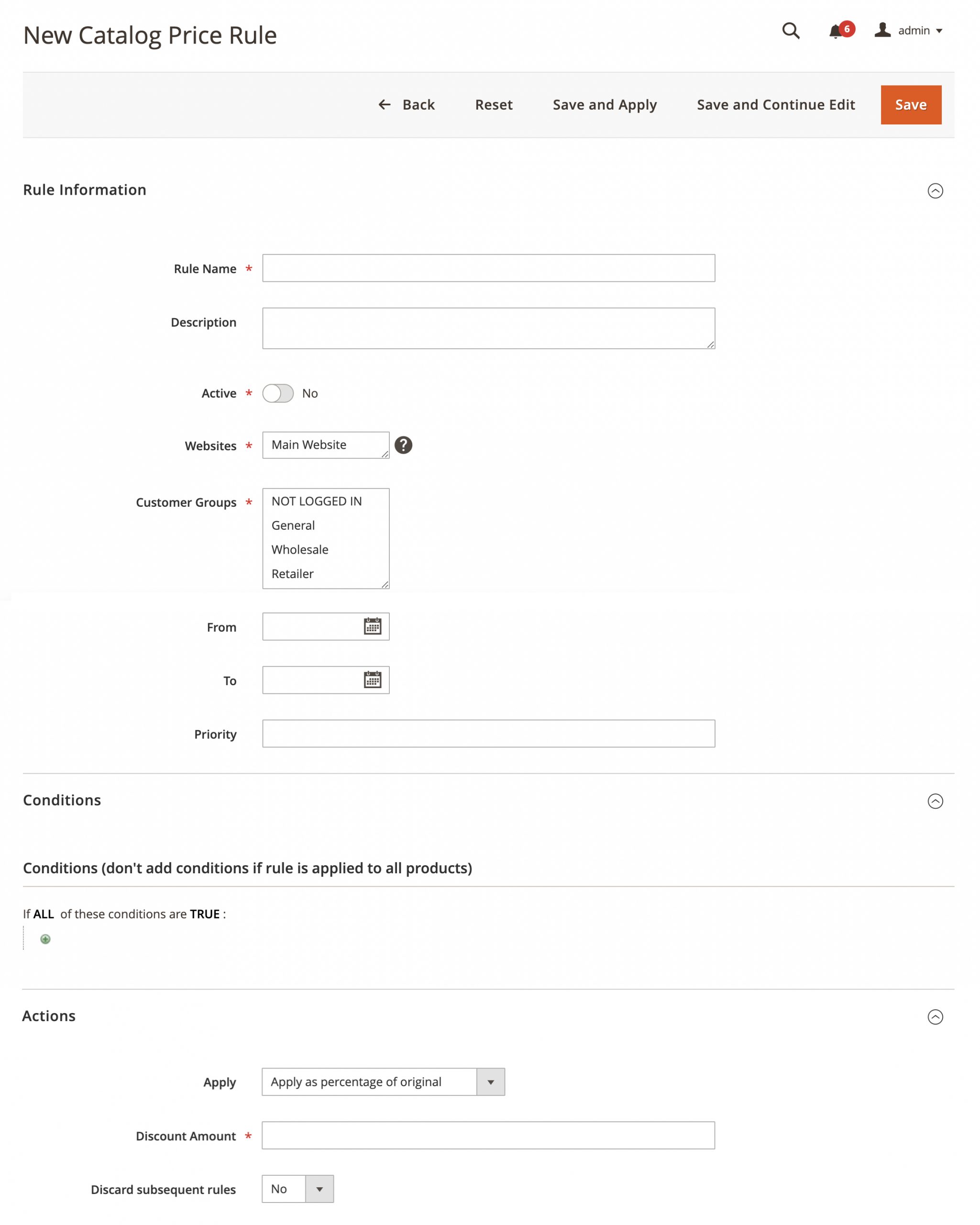
Rule information
Getting started with a catalog promotion requires logging into your Magento admin panel. After successfully logging in, select “Promotions” from the top menu, then “Catalog Price Rules.”
The major repository for all current and previous catalog promotions is the section on catalog price guidelines. Select the “Add New Rule” button option in the upper right side menu area to establish a new catalog price rule.
Depending on your advertising, of course, you may make a rule as simple or as complicated as you choose. As a result, the conditions in this process can be simple or logically challenging. However, we begin by giving our “rule” a name, outlining who it applies to and when it will take effect.
- “Rule Name”: The rule needs a name. Since this is the name you will use to monitor the rule, make sure it is crystal clear and descriptive.
- “Description”: What task will the rule carry out? Complex rules benefit the most from this because it makes it easier to maintain control of the rule. You can completely disregard this field if you want to use simpler rules.
- “Status”: Select whether you wish to temporarily turn the rule active (on) or dormant (off).
- “Customer Groups”: If you have different groups of your customers, you can select here whether you want to give that group the discount or just apply it to everyone. Typically, you would anticipate that the options here would be “NOT LOGGED IN” and “General” customers.
- “From date”: From what date does the promotion begin?
- “To date”: When will the promotion end, as of “to date”?
- “Priority”: If you currently have other rules in place and want this rule to be the best promotion available, set the priority to 0. You don’t need to finish this section if you don’t have any other rules.
Conditions
After entering the data, choose “Conditions” from the menu on the left.
It gets difficult at this point. Conditions are combined to form the basis of catalog price regulations. By clicking on the corresponding bold words, you can create conditional combinations. Significantly, you can add numerous conditions by choosing the “+” icon. If you don’t agree with the selection, just click the “x” icon to get rid of it.
Once finished, choose “Actions” from the menu on the left.
Actions
The next step is to specify the action that will be taken when the newly formed rule is satisfied with respect to the product or product group you have chosen. The left menu’s Actions menu can be used to accomplish this. The rule’s percentage or flat discount rate can be selected, along with the amount, on the next page.
The four actions for your catalog price rules are as follows:
- Apply as a percentage of the original: The initial price will be reduced by an amount based on a percentage. For instance, to apply a 20% discount, type 20% after the discount amount.
- Apply as a fixed amount: Add a predetermined discount to the starting cost. For instance, set the discount amount to 50 to create a $50 discount (assuming the chosen currency is in USD).
- Adjust final price to this percentage: Set the ultimate cost as a portion of the purchase price. For instance, if the item’s original price was $100 and the discount percentage was set to 20%, the item’s price would be changed to $20.
- Adjust final price to discount value: Adjust the final price to a discounted amount. For instance, the item’s original price is $100. Then, the discount amount is 15. Therefore, the final price will be $15.
Click the Save Rule button in the top right corner if you are satisfied with your settings. You must apply the rule for it to take effect after being saved. Apply Rules, which is located on the right, can be used for this.
Cart Price Rule
When the requirements are satisfied, or if the consumer enters a valid coupon code, the Cart Price Rule can be immediately applied to the goods in the shopping cart. Once used, the discount is displayed in the cart next to the subtotal.
You may build unique sales like Buy X, Get Y Free in Magento 2 by using the Cart Price Rule (buyers must buy X things to receive Y (quantity) products for free). Additionally, by allowing it to Apply to Shipping Amounts or by applying Free Shipping for approved carts, Cart Price Rule regulations can also apply to shipping.
Cart price rules can be established using sets of conditional combinations, much like catalog price rules. Due to the addition of cart characteristics and more product sub-selections, condition combinations in Cart Price Rules are now more diverse.
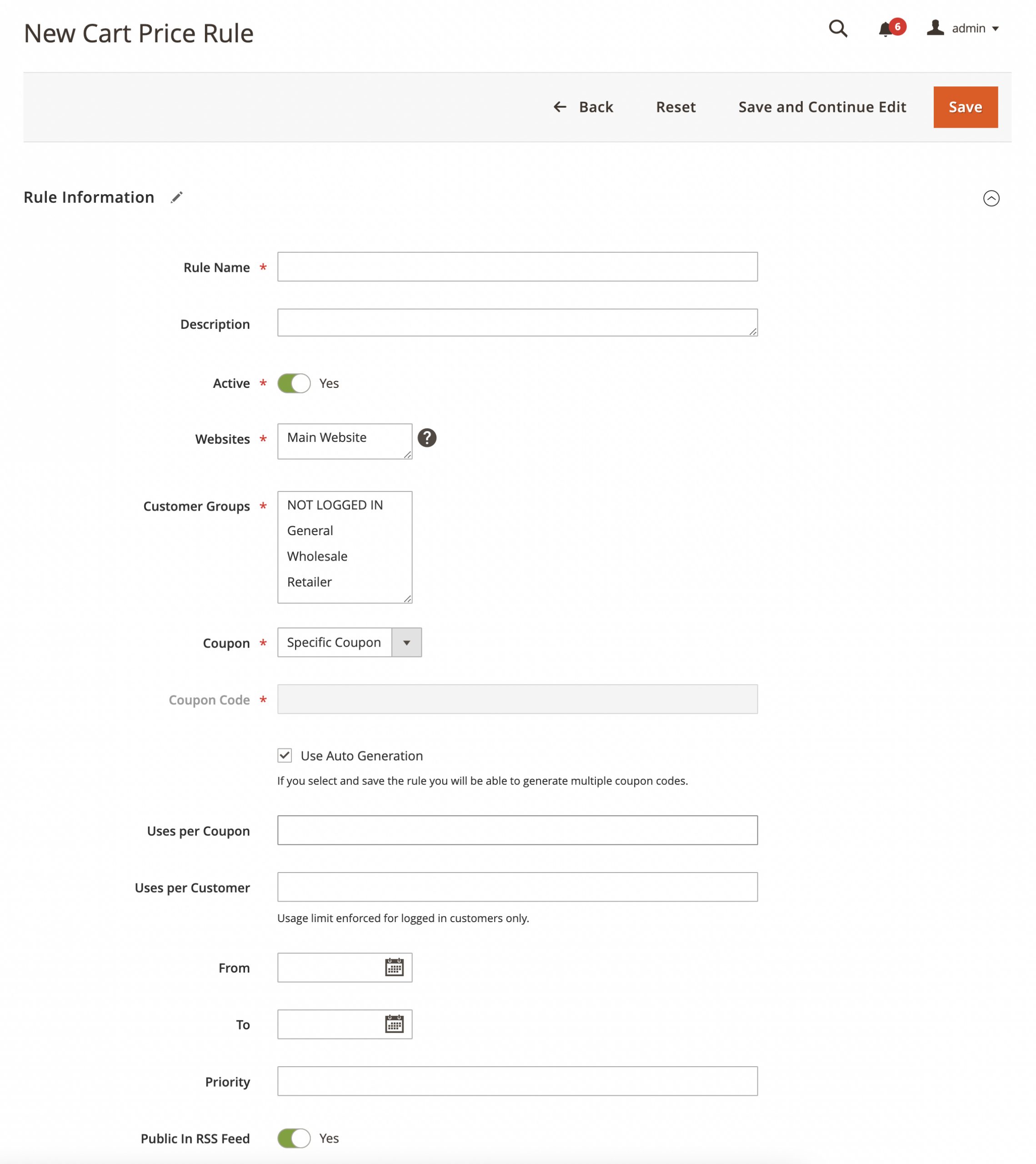
Rule information
This section’s fields should all be self-explanatory to you. You can select to set Coupon Code, Uses per Coupon, and Uses per Customer, in addition to all the fundamental parameters like Rule Name and Description, in this area.
Conditions
Decide which combinations of conditions your Actions will be applied to. By clicking on bold words, you can define conditions similar to how you configure conditions in Catalog Price Rule.
Here, for instance, there is a restriction on purchases over $200.
Actions
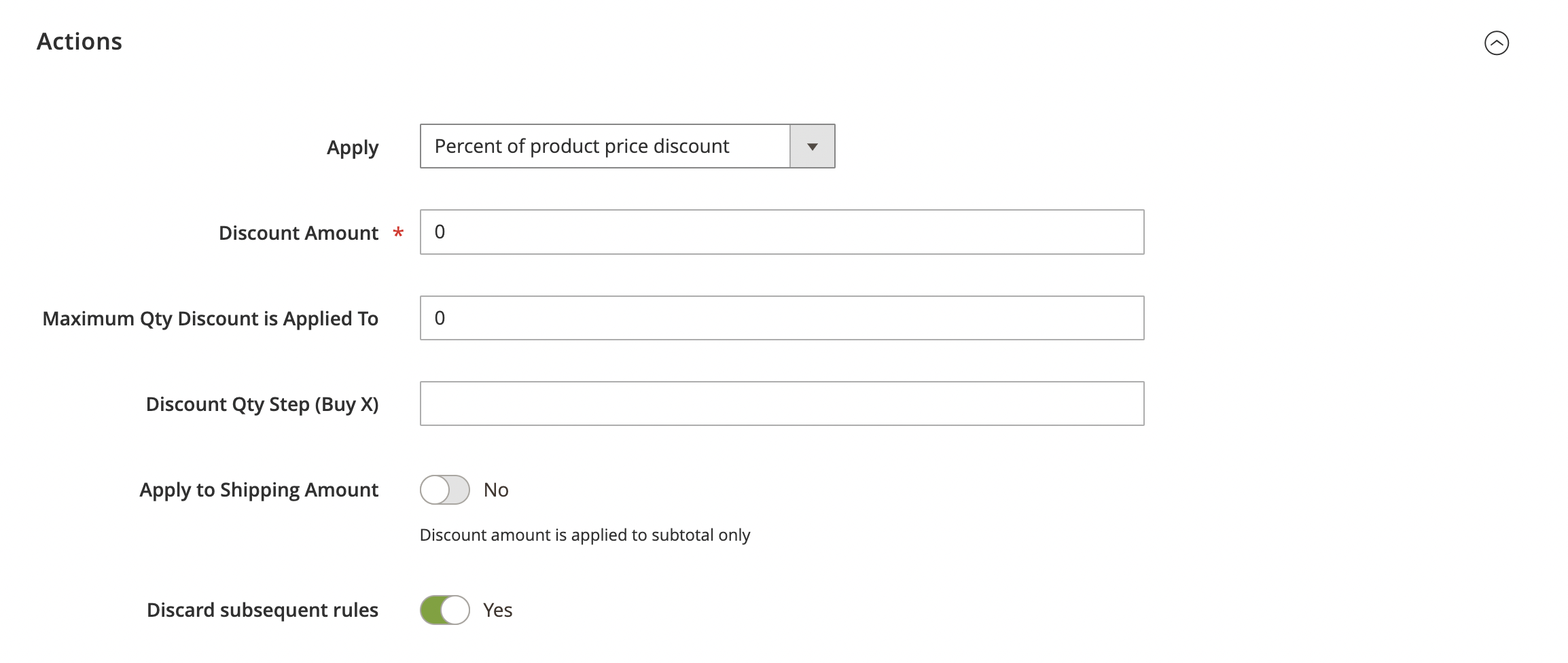
Set the discounts that you wish to apply to the conditions that you had previously defined. There should typically be four options for you to choose from:
- Percent of a product price discount: Adding a percentage-based reduction to the initial price of the product. For instance, put 30 in the Discount Amount field to specify a 30% discount.
- Fixed amount discount: Each qualifying item in your cart will receive a fixed percentage of its original cost. Take note that your Magento configuration determines the currency of the discount amount.
- Fixed amount discount for the whole cart: The total cost of the cart will be reduced by a set amount.
- Buy X get Y free: Decide on a minimum X number of products that clients must buy to receive a minimum Y number of products for free.
For the discount, create a label. The label appears next to the word Discount in parentheses in the Total column. Labels may be either universally applicable or tailored to a particular store view.
That completes the fundamental Cart Price Rule. Click on Save and test for yourself if the new cart price rule works.

