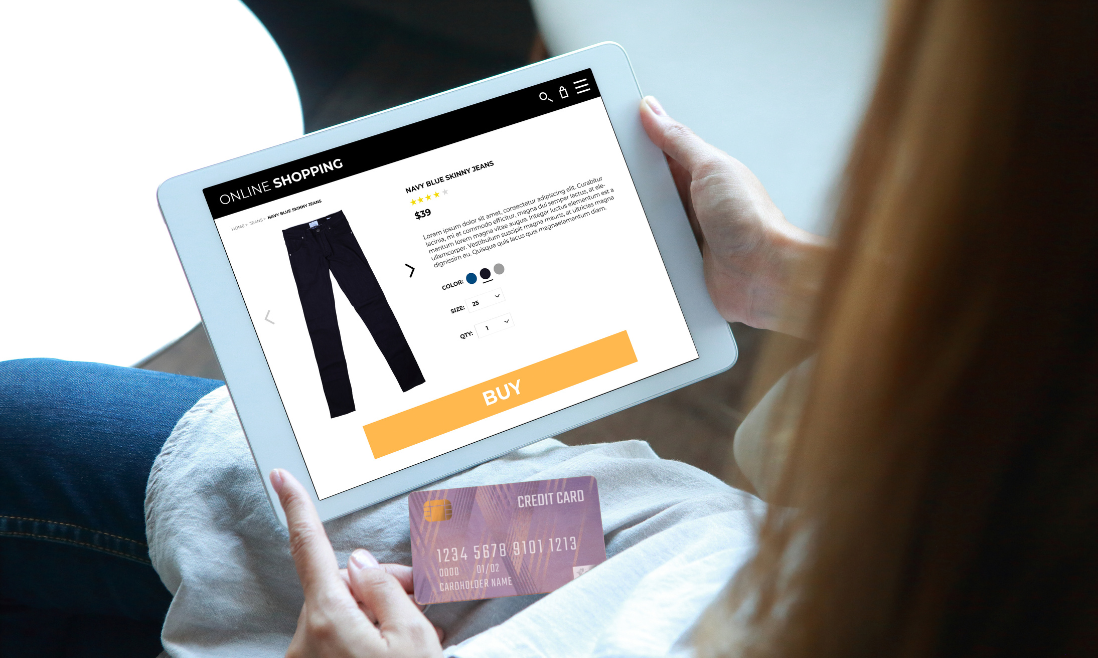If you’re an e-commerce business owner using Shopify as your platform, understanding and utilizing product variants is crucial for managing your inventory and providing a seamless shopping experience for your customers.
In this article, we will dive into the world of Shopify product variants, exploring what they are, how to add and edit them, the concept of variant SKUs, and much more. By the end, you’ll have a comprehensive understanding of how to leverage Shopify variants to maximize your store’s potential.
What are Shopify Variants or Shopify Product Variants?
Shopify Variants refer to the different options available for a product, such as size or color, allowing customers to choose from a range of variations. Each unique combination of these options represents a variant for the product.
To illustrate, let’s say you’re selling T-shirts with two options: size and color.
The size option offers three values: small, medium, and large, while the color option includes two values: white, purple and beige. An example of a specific variant would be a small, white T-shirt.
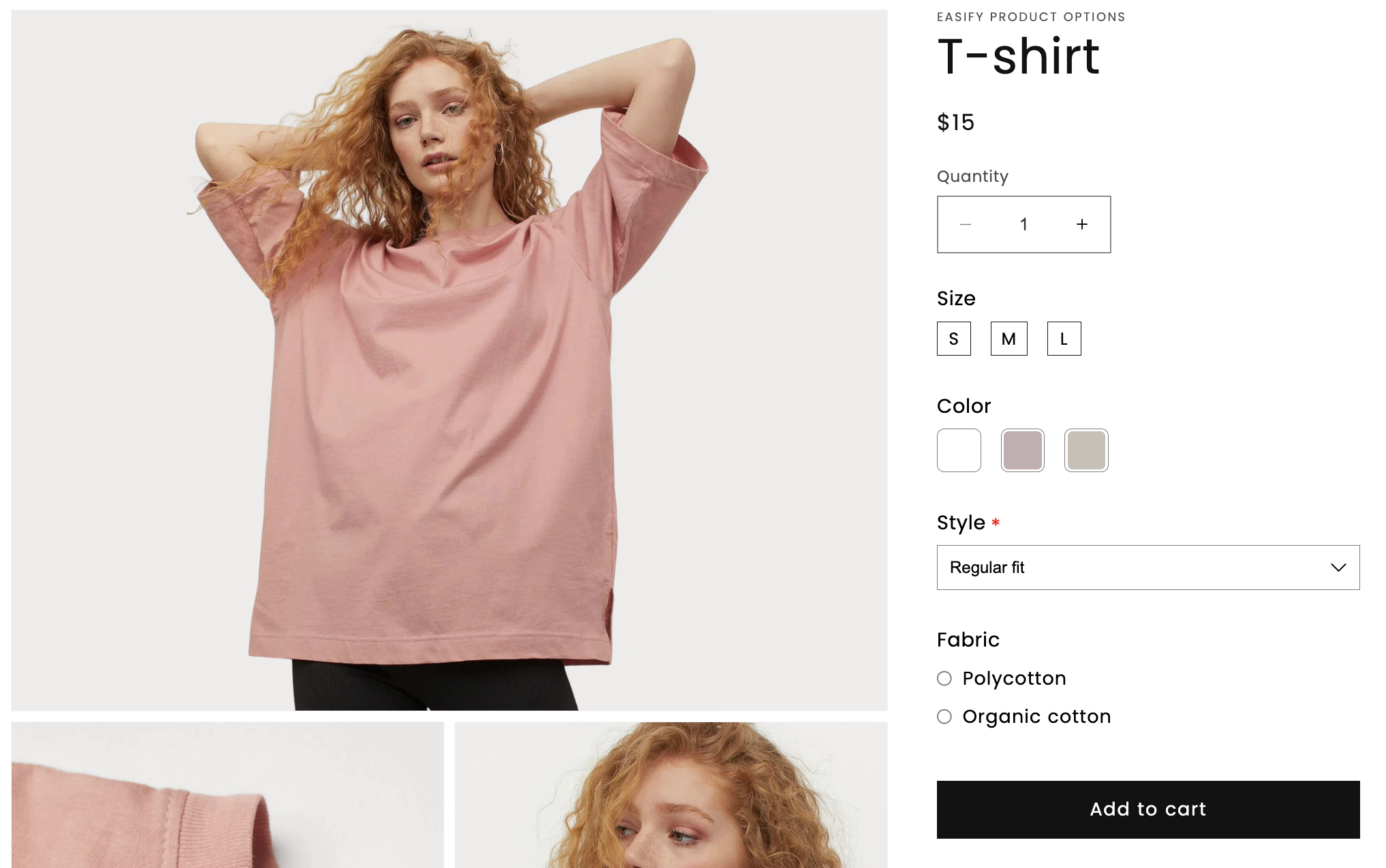
To view the various variants available for a product, you can refer to the product details page.
When you add variants to a product, it impacts how you manage the product’s specific details. In the case of products without variants, you can adjust the Pricing, Inventory, and Shipping settings directly on the product details page.
However, once you introduce variants, you will need to customize these settings for each individual variant on the variant details page.
What are Shopify max variants Per Product?
Shopify allows you to create a maximum of 100 variants for each product. Variants are different combinations of product options that provide customers with various choices when making a purchase.
Options are the specific attributes or characteristics of a product that can vary. Each product can have up to 3 options, such as size, color, and style. For example, you might offer a shirt with options for size (small, medium, large), color (red, blue, green), and style (short-sleeve, long-sleeve).
By combining these options, you generate variants. A variant represents a specific combination of option values, such as a red, medium-sized, short-sleeve shirt.
However, it’s important to note that while Shopify allows for up to 3 options and 100 variants per product, some businesses may require more extensive variant capabilities.
How to add more/unlimited variants On Shopify?
If you require the ability to sell products with more than 100 variants or more than 3 options, you can leverage third-party apps available in the Shopify App Store.
One highly recommended app for managing unlimited variants is Easify Product Options. This app offers a range of outstanding features to streamline the variant creation process.
This app offers a free plan, allowing you to explore its features. Additionally, a 14-day free trial is available for the Pro Plan, which is priced at $9.99/month (with a 20% discount for annual billing).
By integrating third-party apps like Easify Product Options into your Shopify store, you can surpass the limitations of Shopify’s built-in variant capabilities and efficiently manage an unlimited number of variants and options to meet your business needs.
How to add variants On Shopify
When you have a product with multiple options, such as size or color, it’s essential to add variants to cater to your customers’ preferences. Each unique combination of option values represents a distinct variant of the product, allowing for more personalized choices.
add variants when creating a new product
If you’re in the exciting process of creating a new product on Shopify, you can conveniently add its variants right from the beginning. Here’s how:
- In the Variants section of the Add product page, click + Add options like size or color.


- In the Option name field, add a name that represents the option, (e.g.: Size).
- In the Option values section, allocate each option value to its own dedicated field. For example, if your options are Small, Medium, and Large, enter each value separately.
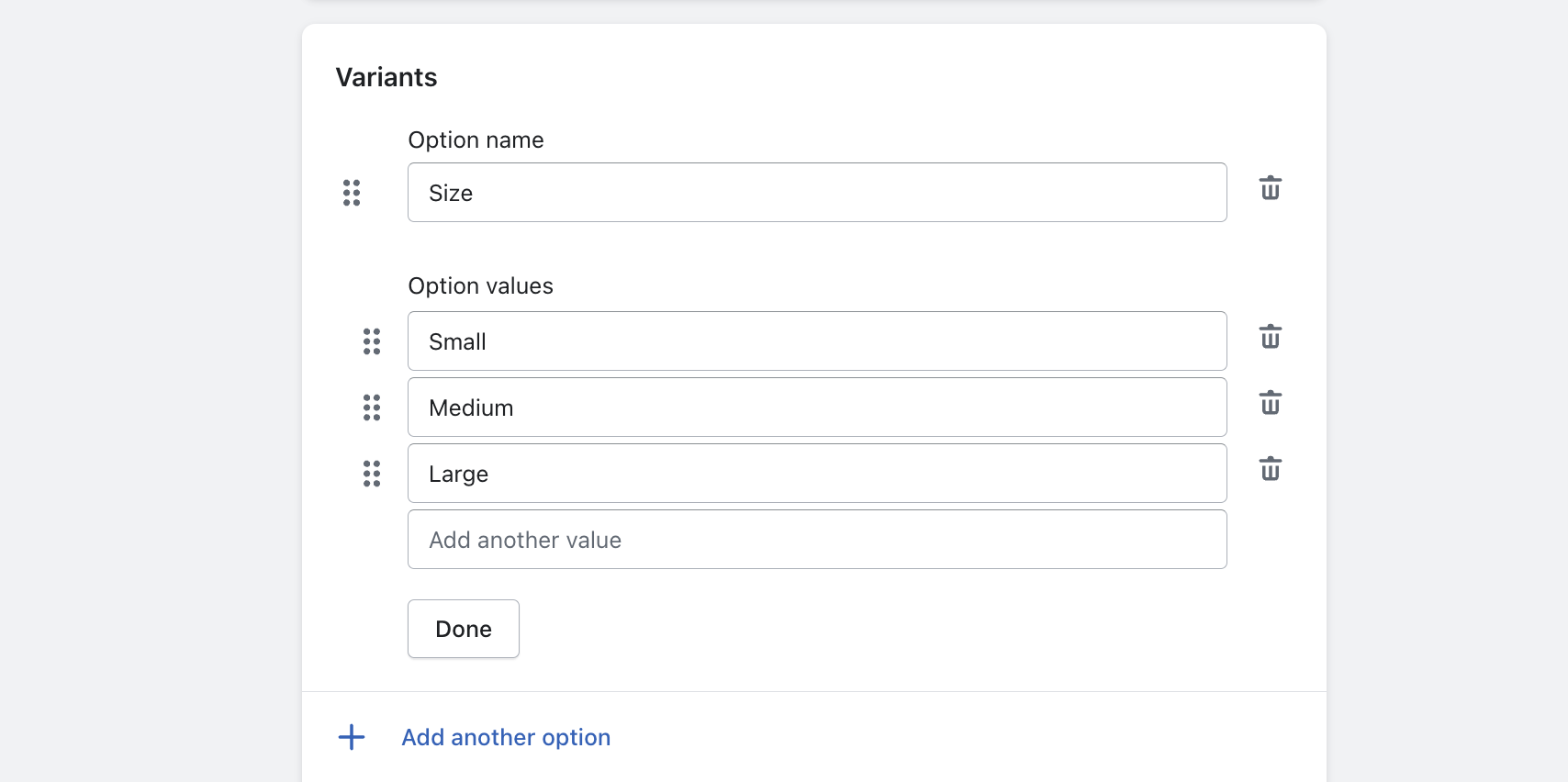
- If your product boasts variants that differ in more than one way, you can continue expanding the options by clicking + Add another option. Shopify allows up to 3 options per product.
- As you add product options, a list of variants will appear. Review the combinations of options that you don’t sell and simply remove them by selecting the variant and clicking Actions > Delete variants.
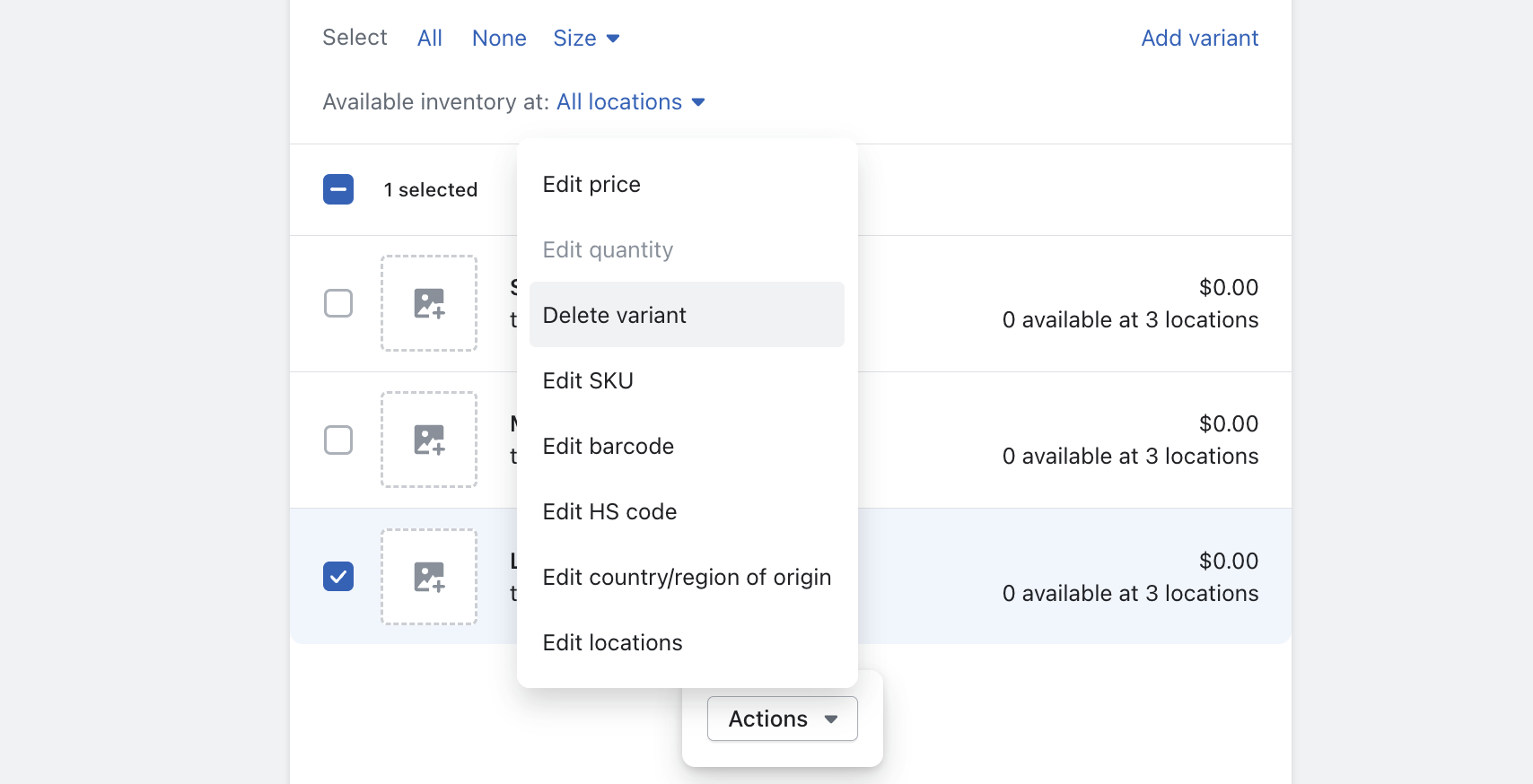
- Additionally, you have the flexibility to edit prices, quantities, SKUs, barcodes, HS codes, country/region of origin, and locations for individual variants, or rely on the defaults based on the product details.
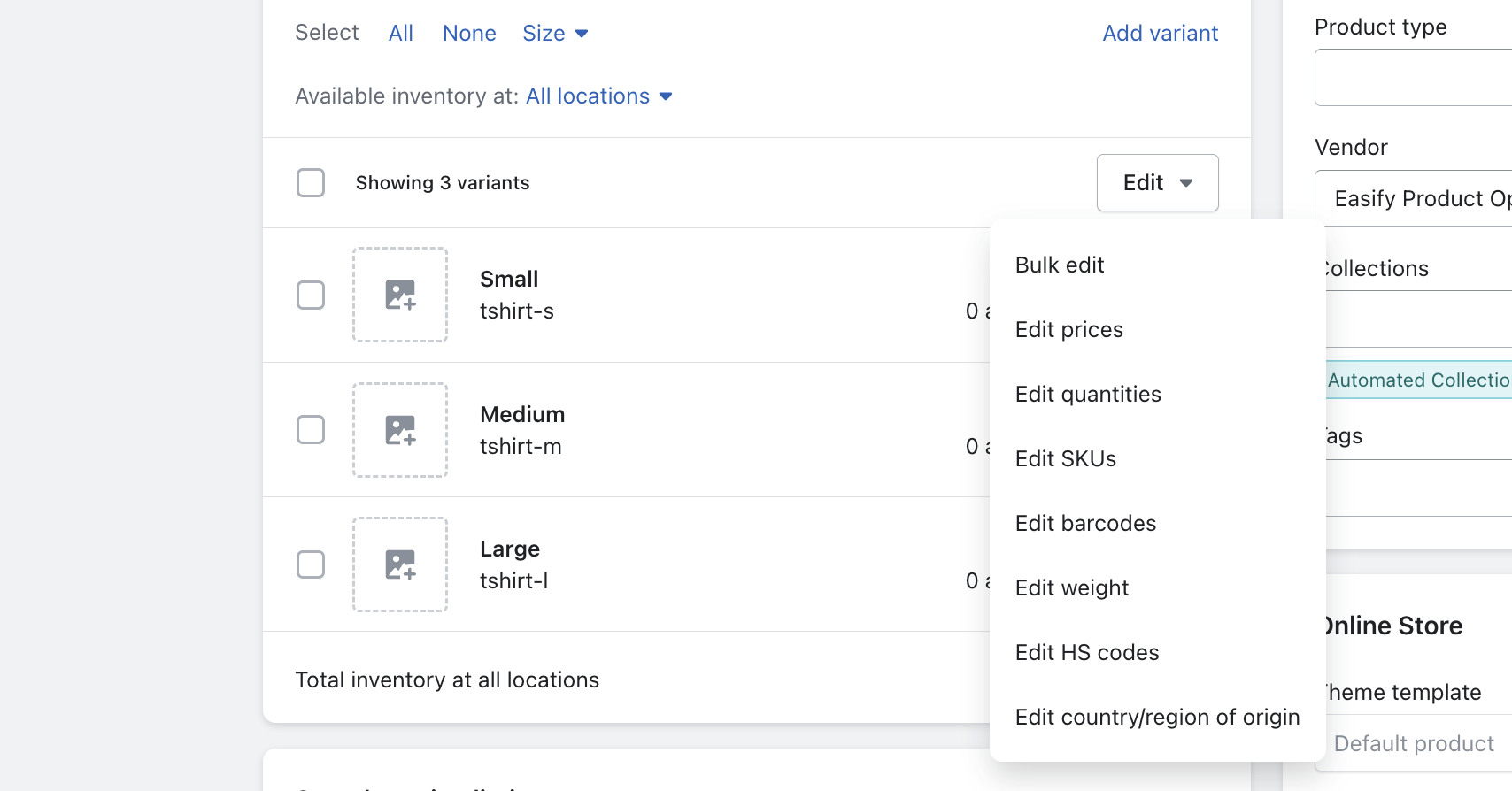
- Click the Save button to save your new product and its variants.
Notes: To further enhance the customer experience, consider adding a distinct product image for each variant. This visual touch adds clarity and intrigue to your product offerings.
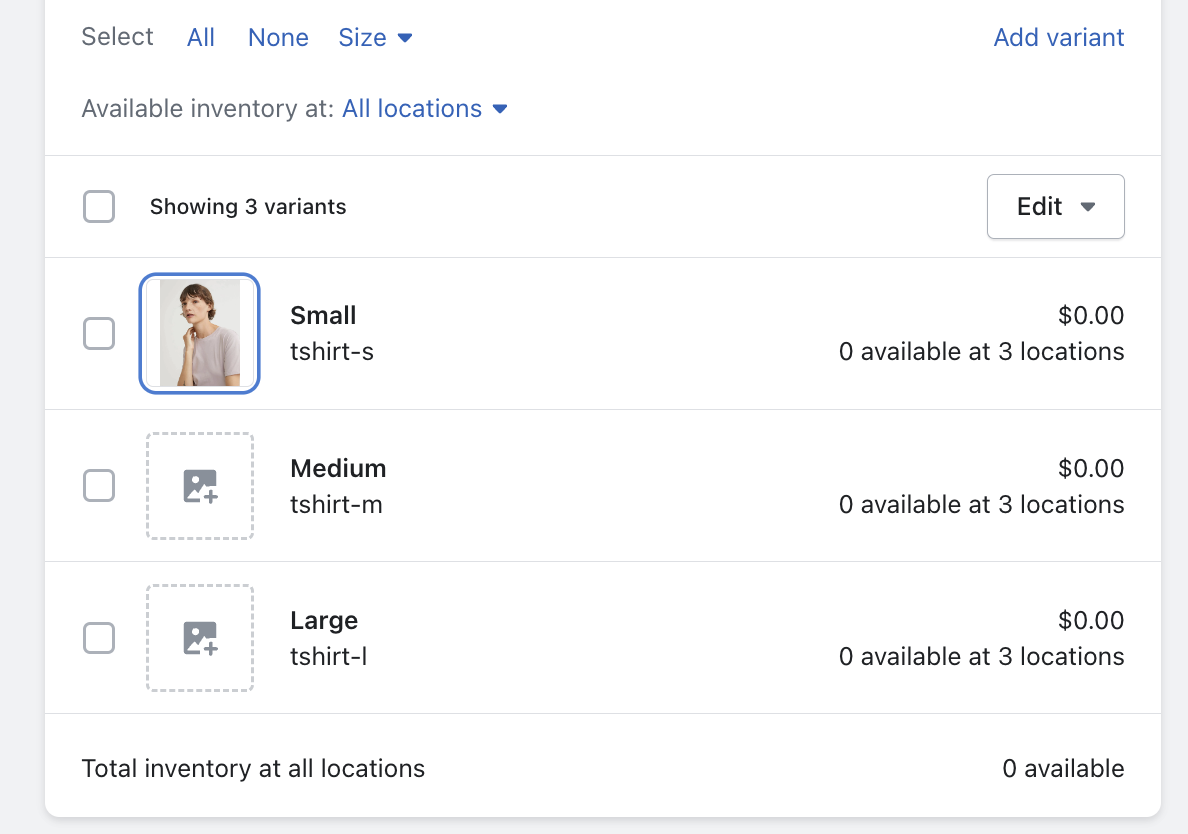
add variants to an existing product
If you have a product and want to offer additional options or variations, you can create new versions of it. By following these steps, you can easily add variants to your existing product and set prices for each of them.
- Access your Shopify admin panel.
- Navigate to the Products section.
- Locate and click on the specific product you want to modify.
- Look for the Variants section within the product settings.
- Select the option to + Add another option to create a new variant.
- Fill in the necessary information for the new variant.
- Save the changes by clicking on the Save button.
How to edit variants Shopify
If you need to make changes to the variants of a product in your Shopify store, you can easily edit or remove them. This provides you with the flexibility to modify the variants you offer at any time.
Follow these steps to edit variants:
Edit variant details
- Access your Shopify admin panel.
- Go to the Products section.
- Click on the name of the product that contains the variant you want to edit.
- In the product details page, find the Variants section and click on Edit next to the variant you need to modify.
- Make the necessary changes to the variant details, such as Price, Cost per item, SKU, Barcode, and HS code. Notes: Some details, such as price, quantities, SKU, and variant image, can be edited directly in the variant list for convenience.
- Click Save.
Change display order of variants
When customers view your products, the order in which variant options and values are displayed can be customized. Follow these steps to reorder the variants:
- From your Shopify admin, go to Products.
- Click on the name of the product for which you want to reorder the options.
- In the product details page, locate the Variants section.
- Drag the option to a different position to change the display order.
- Once you have the options in the desired order, you can also change the display order of option values. Drag an option value to a different position, and click Done.
- Click Save.
Delete Variants
When you no longer want to sell a product with certain variants, you can delete them. Follow these steps:
- From your Shopify admin, go to Products.
- Select the product containing the variant you want to delete.
- Delete a single variant: Locate the variant you wish to remove and click on the trash icon next to it.
- Delete multiple variants: Under the Variants section, check the checkbox next to the variant you wish to remove, then click … on the bottom of the variant list and then choose Delete variants.
bulk edit variants On Shopify
If you need to make changes to multiple variants of a product simultaneously, you can utilize the bulk editor feature in Shopify. Here’s how you can efficiently edit variants in bulk:
- In the Variants section, select the variants you want to edit by using the checkboxes. You can use the Select options at the top of the variants list to quickly select all variants with the same option.
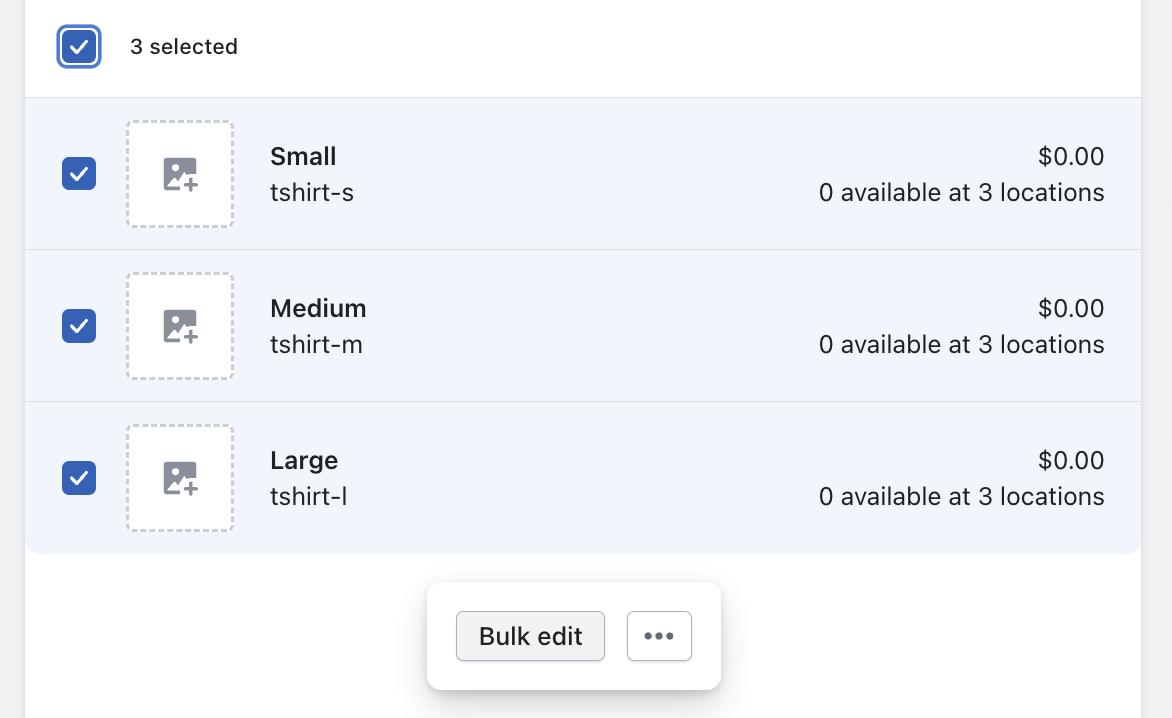
- Click on the Bulk edit button.

- You will be redirected to the Bulk editor page where you can make your desired changes in the relevant fields.
- Once you have entered the changes, click Save.
How to add variants to multiple products On Shopify
If you want to bulk add variants to Shopify or add variants to multiple products in one go on Shopify, you can follow these steps:
- Export Products: From your Shopify admin, go to the “Products” section and click on the “Export” button. Choose the option to export as a CSV file. This will download a CSV file containing your product data.
- Update CSV File: Open the downloaded CSV file using a spreadsheet editor like Microsoft Excel or Google Sheets. Locate the columns for each product’s variants (e.g., option names, option values, prices). Add the desired variants to each respective product by filling in the appropriate cells.
- Re-import CSV File: Save the updated CSV file with your added variants. Then, go back to your Shopify admin and navigate to the “Products” section. Click on the “Import” button and select the updated CSV file to re-import it into your store.
- Overwrite Existing Products: During the import process, make sure to select the option to overwrite any existing products that have the same handle. This ensures that the updated variants are applied to the corresponding products without creating duplicates.
However, if you’re not comfortable editing CSV files or prefer a simpler approach, you can leverage third-party Shopify variant and option apps like Easify Product Options. These apps provide user-friendly interfaces where you can easily create product options and variants.
With just a few clicks, you can assign them to All or Specific products in your store, eliminating the need for manual CSV editing.
What is Shopify variant price?
Variant pricing is the ability to set different prices for different product variants. This feature allows you to offer premium options, special editions, or discounted variants.
For example, if you’re selling a T-shirt in different colors, you can set a higher price for limited edition colors. Understanding the power of variant pricing empowers you to implement targeted pricing strategies and increase profitability.
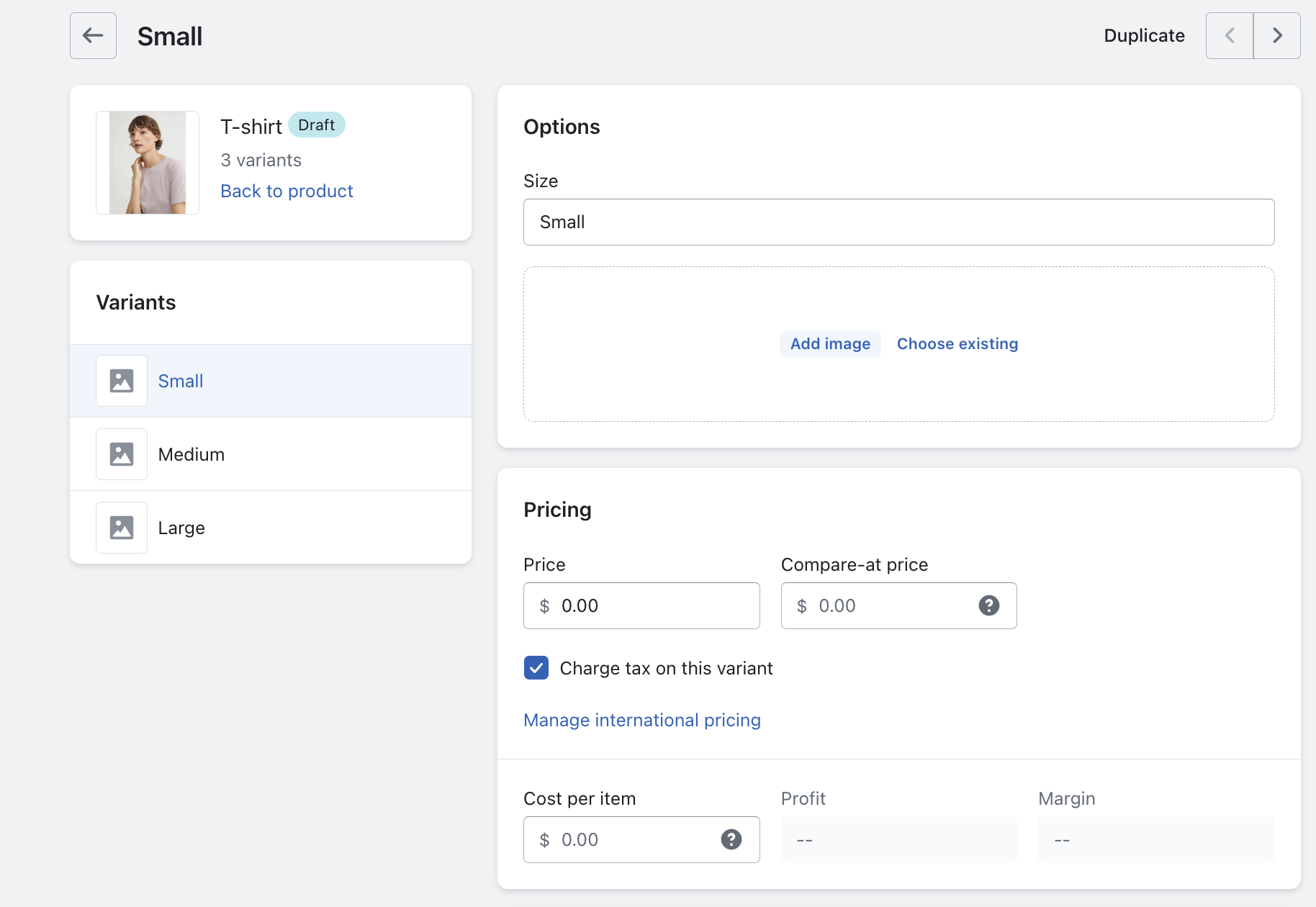
How to show Shopify variants as individual products
To showcase Shopify variants as individual products, you can utilize a third-party app like Easify Product Options. Here’s a step-by-step guide on using the app to achieve this:
- Create the Base Product: Begin by creating a product without any options or variants in the regular product editor page on Shopify.
- Utilize the App: Add and activate the Easify Product Options app from the Shopify App Store.
- Create Options and Variants: Instead of creating options and variants within the Shopify product editor, utilize the functionality provided by the Easify Product Options app. Use the app’s interface to create the desired product options and their corresponding variants.
- Create Single Products: Treat each variant as an individual product. Within the app, create these variants as separate single products rather than attaching them to the base product.
- Connect Variants to Options: Link the single products (variants) you created within the app to the respective product options (using the Add-on product feature).
- Display Individual Products: On the frontend of your Shopify store, choose where you want to showcase the individual products alongside the master product.
What are Shopify conditional variants?
Shopify conditional variants, also known as conditional logic between variants, allow you to establish relationships and dependencies among different product options or variants within your Shopify store.
This powerful feature enables you to create dynamic and interconnected choices for your customers based on their selections.
With conditional variants, you can define rules that determine which options or variants are available based on previous selections made by the customer.
For example, let’s say you sell plants with options for Plant size, Planter, and Planter color. Using conditional variants, you can configure the options in such a way that only specific planter colors are displayed when a certain planter style is chosen.
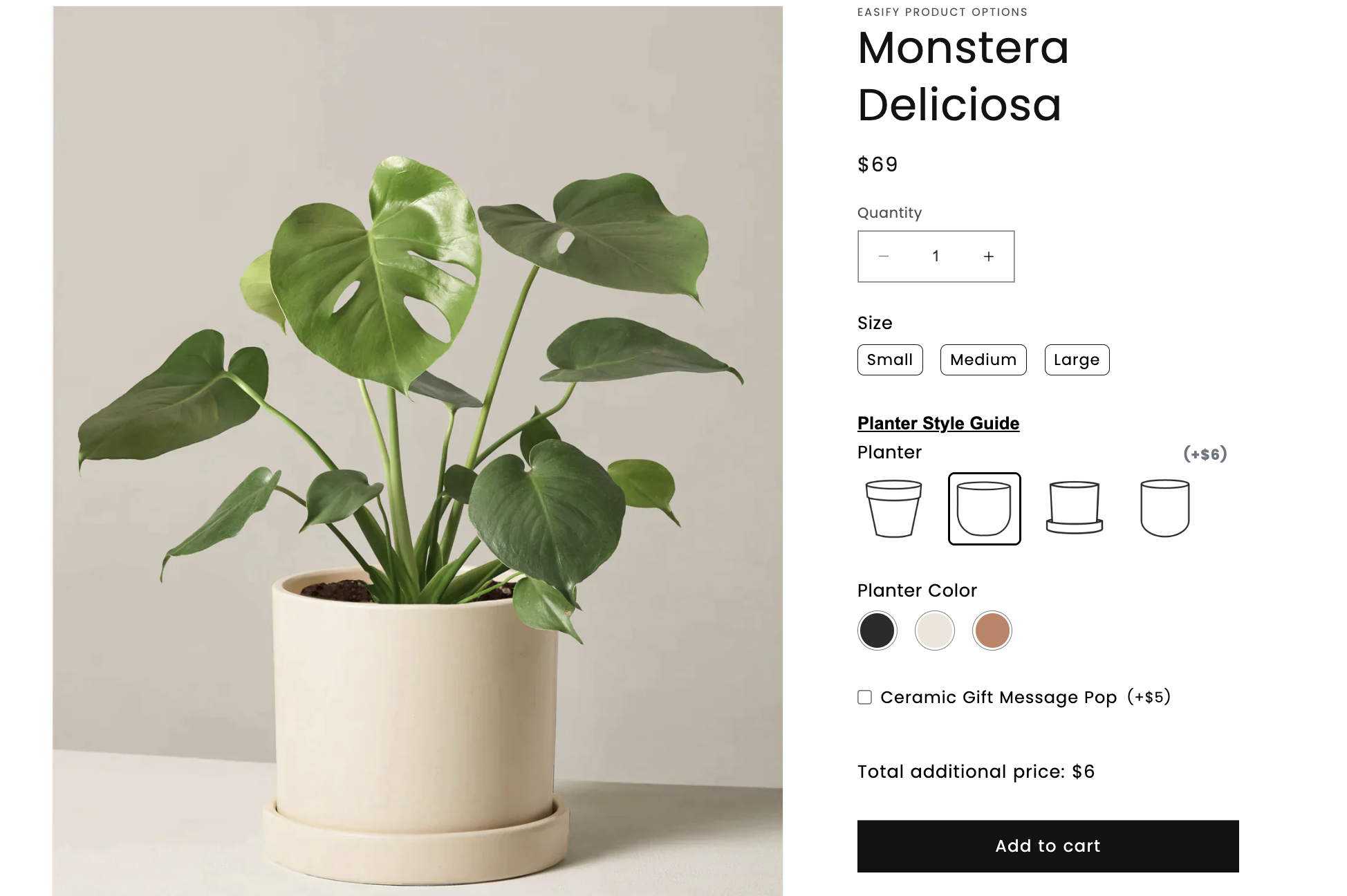
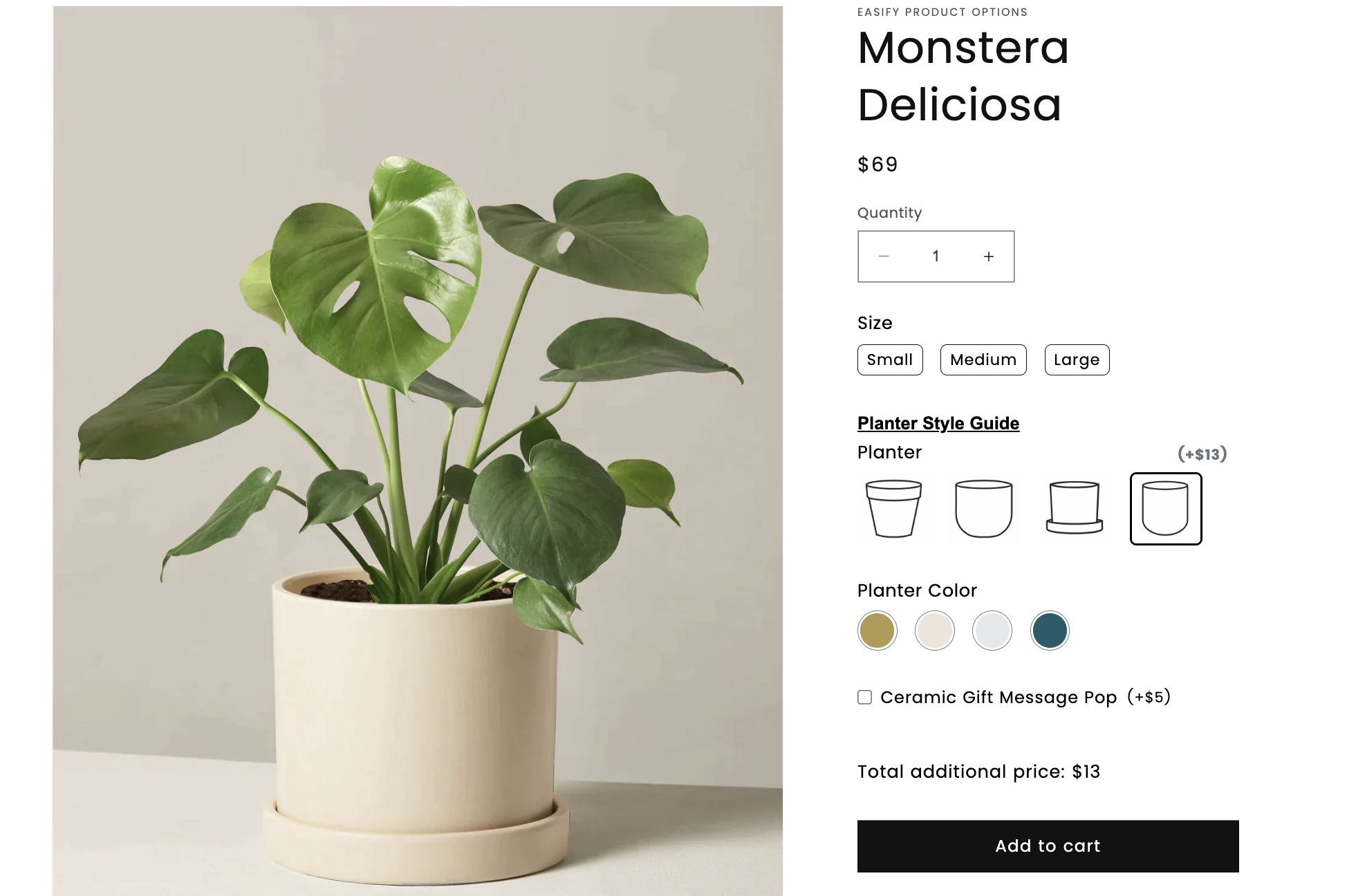
By implementing conditional logic, you can create a more personalized and intuitive shopping experience for your customers. It allows you to present relevant options and guide customers through a logical flow of choices, ensuring they only see and select the appropriate variants based on their preferences.
It’s important to note that while conditional variants offer significant benefits, Shopify’s native platform does not provide built-in support for setting up conditional logic. To utilize this feature, you will need the assistance of third-party product options and variants apps like Easify Product Options.
These apps seamlessly integrate with Shopify, offering robust functionality to configure and manage conditional variants within your store.
What is a Shopify variant SKU?
A Shopify variant SKU is a unique identification code assigned to each product variant. It serves as a valuable tool for effective inventory management within the Shopify platform.
By assigning distinct SKUs to different variants, you can easily track and manage your inventory, ensuring accurate stock control. Leveraging SKU management efficiently allows you to streamline your inventory processes, reduce errors, and maintain precise inventory records.
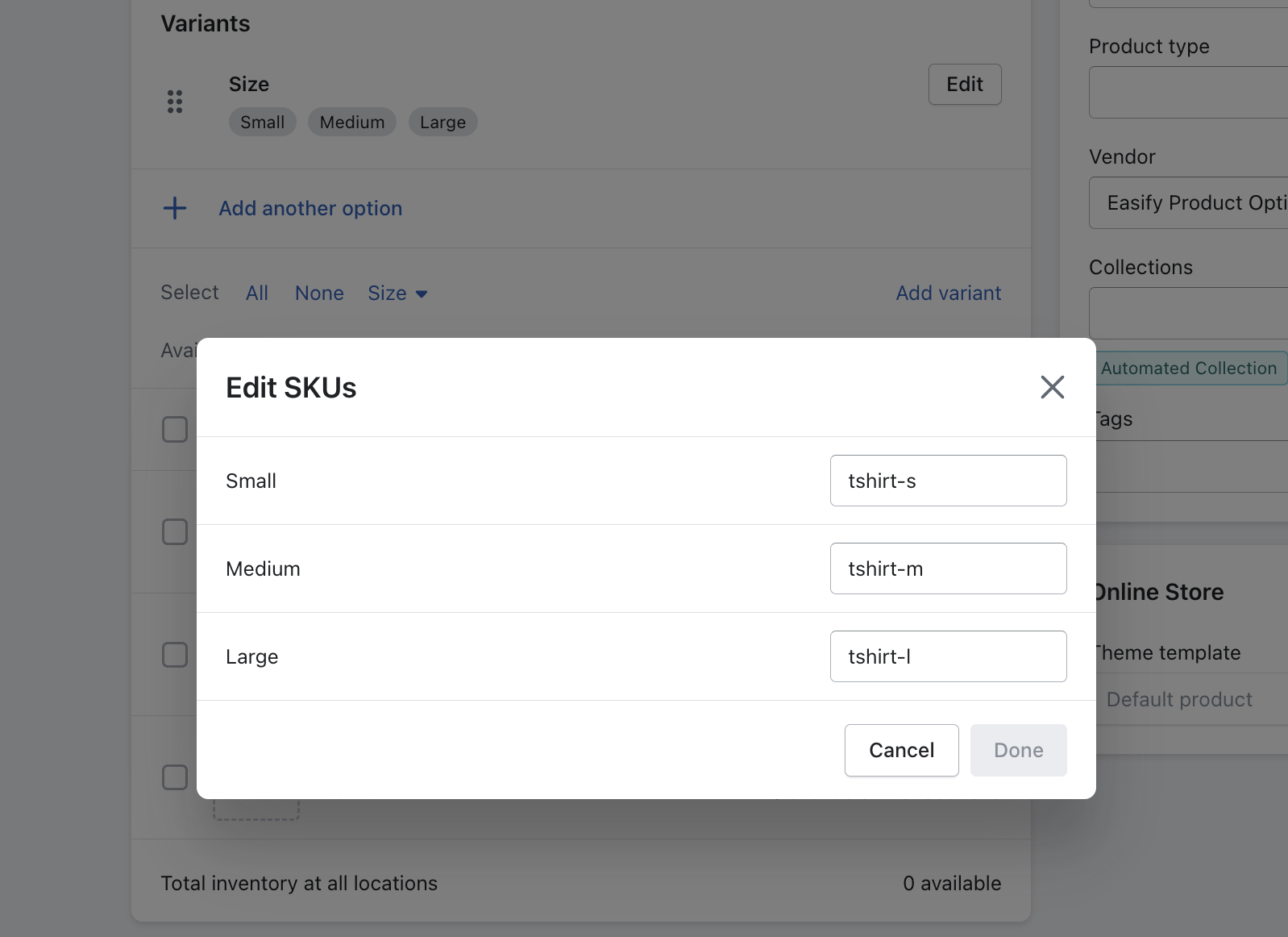
How to Add SKUs to Shopify Product Variants
To add SKU codes to your Shopify product variants, just follow these simple steps:
Step 1: Edit the Product
First, log into your Shopify admin panel and navigate to the list of products.
Choose the specific product you want to modify and add SKUs to its variants.
Step 2: Add/ Edit the SKU
On the product editing page, scroll down until you reach the Variants section. Here, find the specific variant for which you want to edit the SKU.
Click on that variant to access its dedicated variant page. Then, locate the Inventory section in which you will find the field to edit the variant’s SKU.
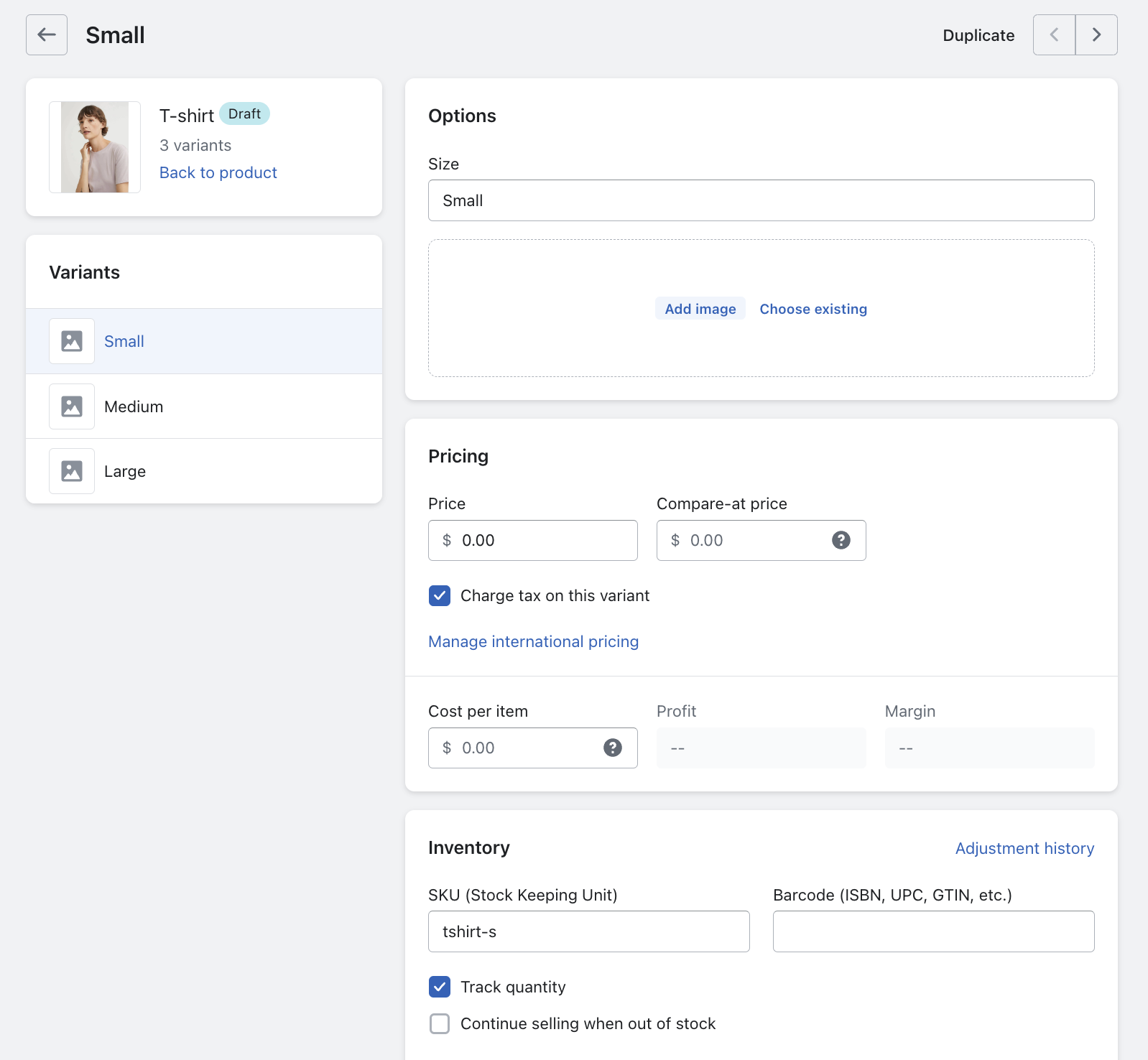
Another way is selecting the variant(s) with the SKU you need to edit from the variants listing, click on the checkbox beside it. After selecting the variant, click on …, and choose the Edit SKU option from the dropdown menu.
A popup window will appear, allowing you to modify the SKU for the selected variant(s).
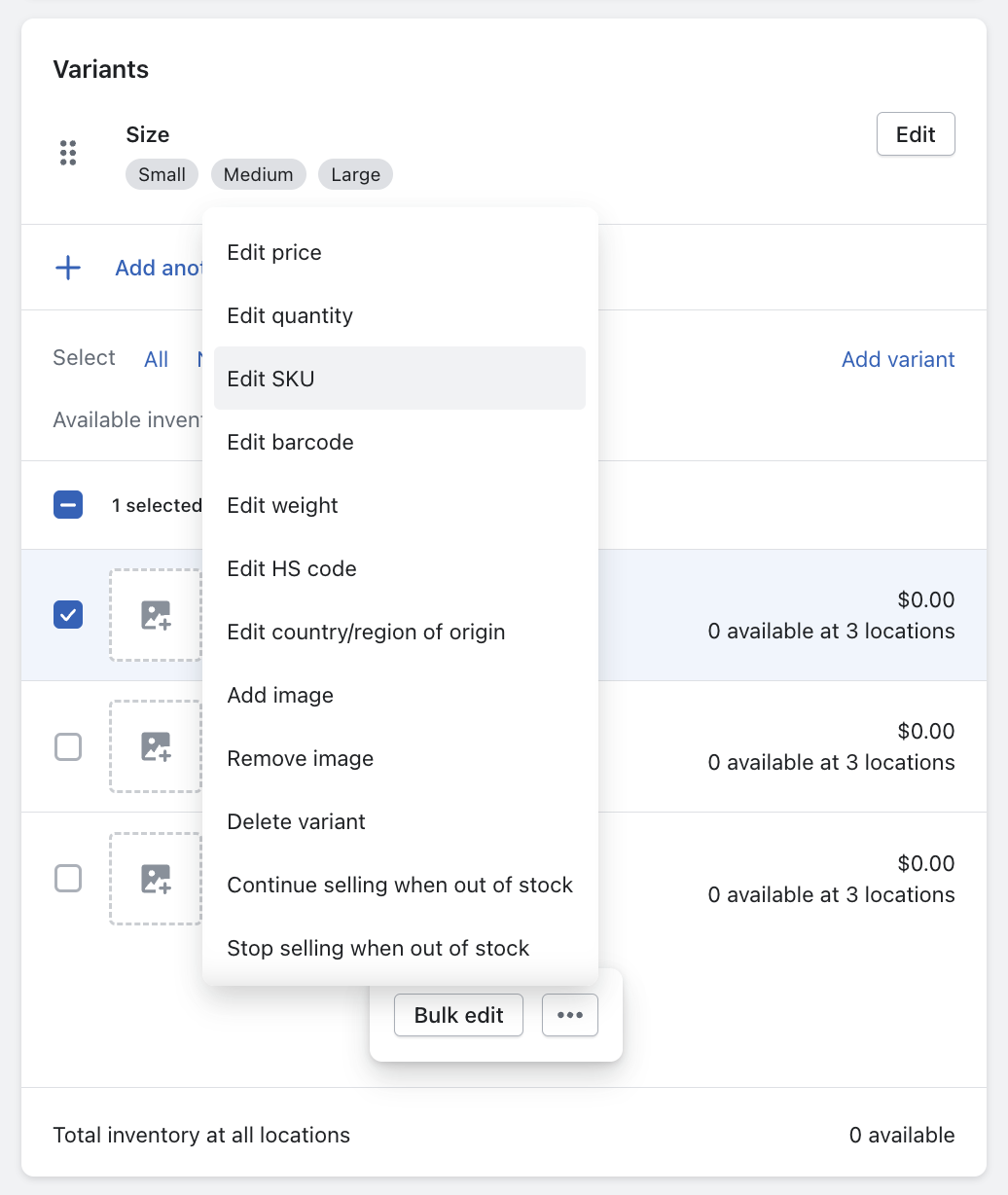
Step 3: Save the Product
Once you have entered the SKU codes for all the variants, don’t forget to click the Save button located at the top-right corner of the page. This will ensure that your changes are saved and applied to the product.
How To Show shopify multiple variants dropdowns/ Checkboxes/ Radio Buttons
When it comes to displaying Shopify variants, there are various input types available to cater to different product configurations.
While the most common ones are dropdown menus, checkboxes, and radio buttons, there are additional options you can consider to enhance your customers’ browsing experience. These include buttons, image swatches, color swatches, switches, dimensions, and more.
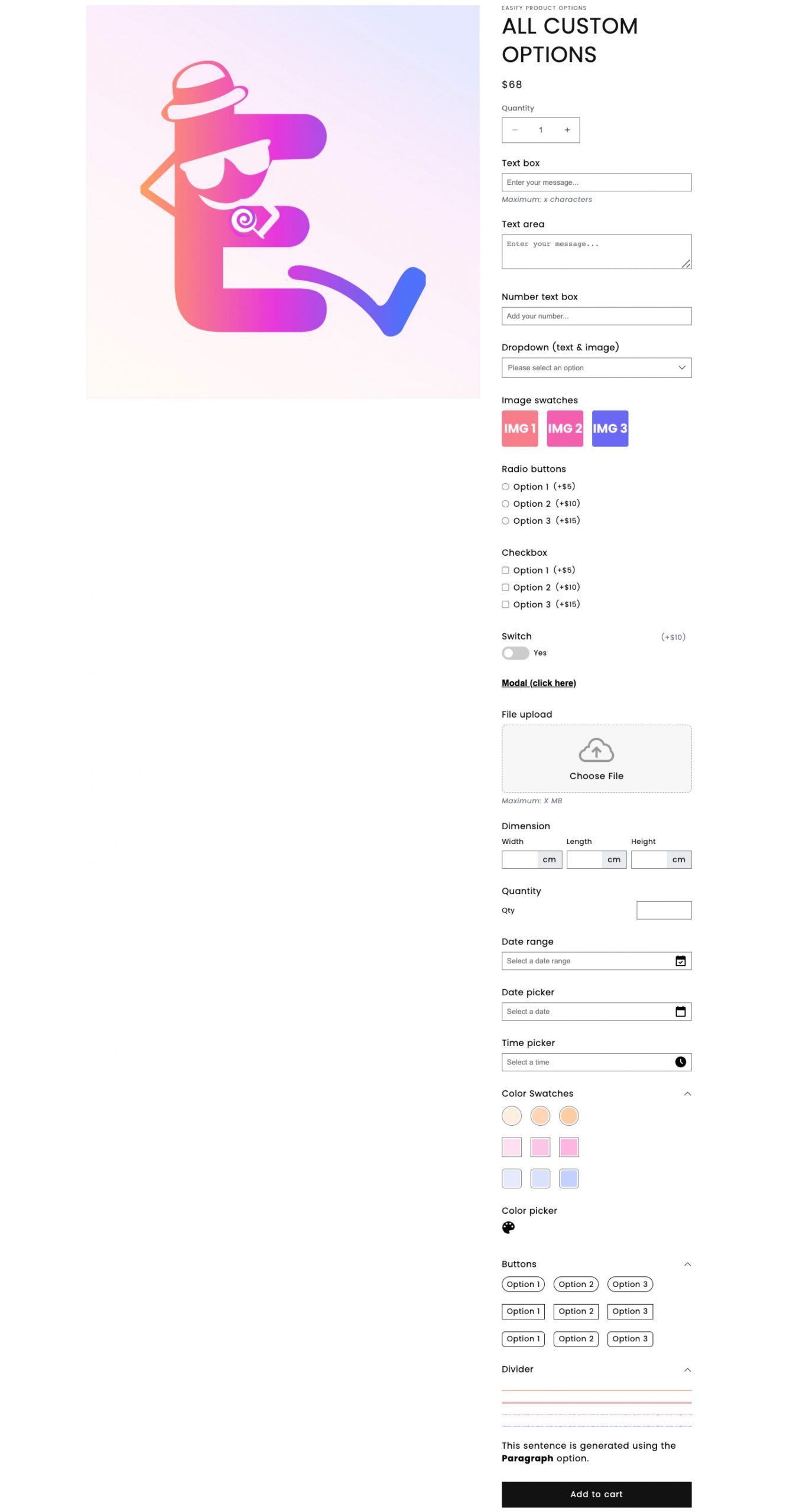
However, using Shopify’s default features or customizing code to incorporate these variant display types can be quite complex and time-consuming. Fortunately, there’s a convenient solution available: the Easify Product Options app.
By utilizing the Easify Product Options app, you gain access to a diverse range of 24 option display types and styles. This app simplifies the process of showcasing variants in a visually appealing and user-friendly manner.
Final Words
Understanding and utilizing Shopify product variants can significantly enhance your online store’s functionality and customer experience. By effectively adding and managing variants, you can offer a wider range of options to your customers, increasing their chances of finding the perfect product.
Remember to optimize your variant SKUs, use conditional variants when applicable, and choose the appropriate display method for your store’s needs.
With these best practices in mind, you’ll be able to maximize the potential of your Shopify store and provide a seamless and personalized shopping experience for your customers. Don’t hesitate to experiment and iterate on your variant strategy to find what works best for your business.
Related Posts:
How To Add More Than 3 Options & 100 Variants On Shopify
15 Shopify Product Options Apps: Pricing & Feature Comparison
Add Custom Text Box On Shopify Product Page – No Coding Required